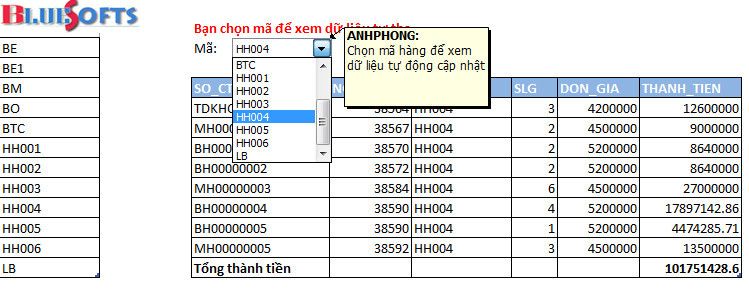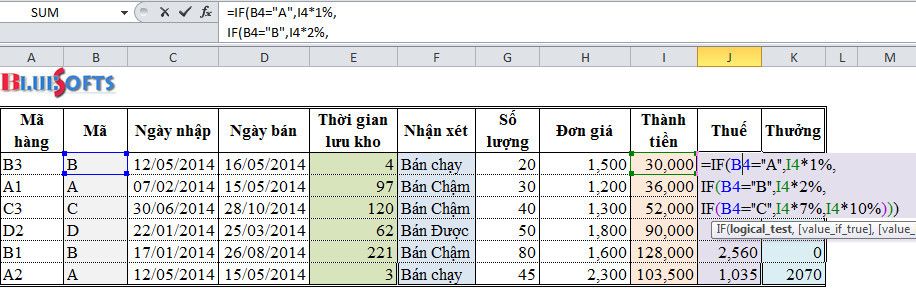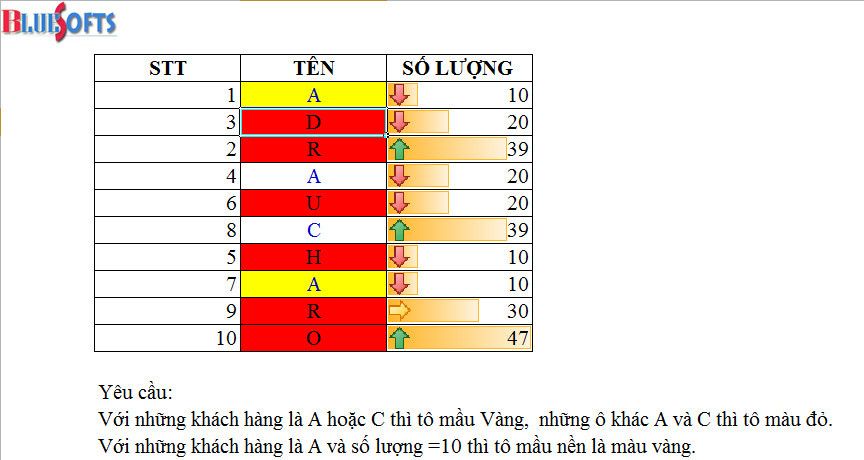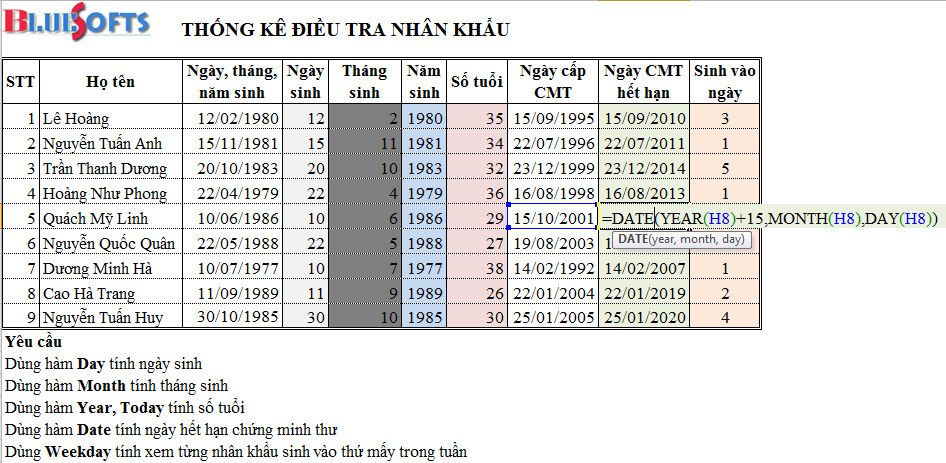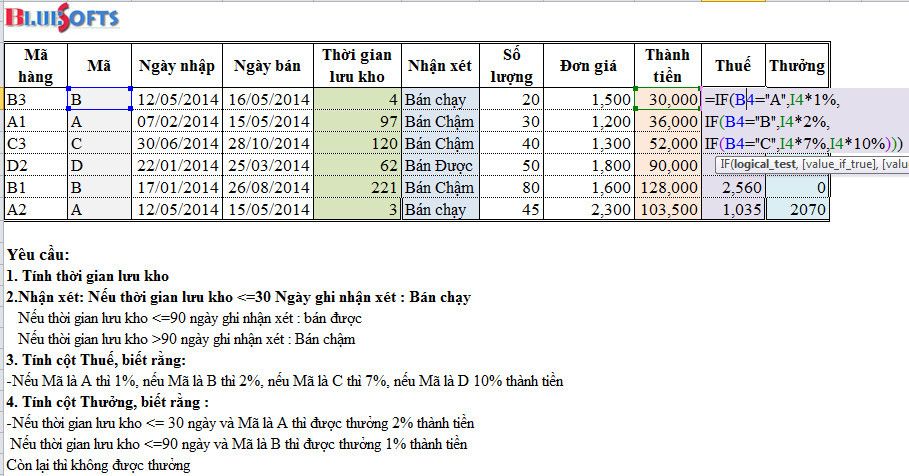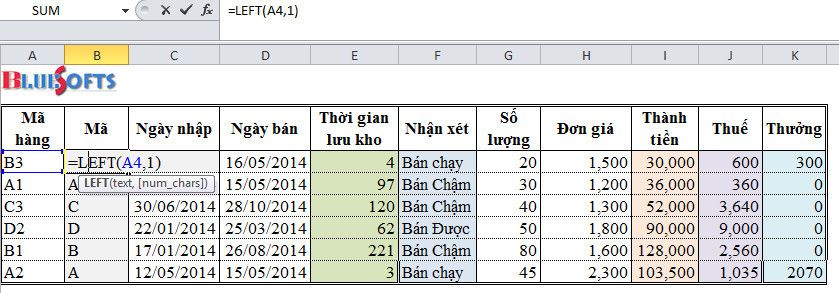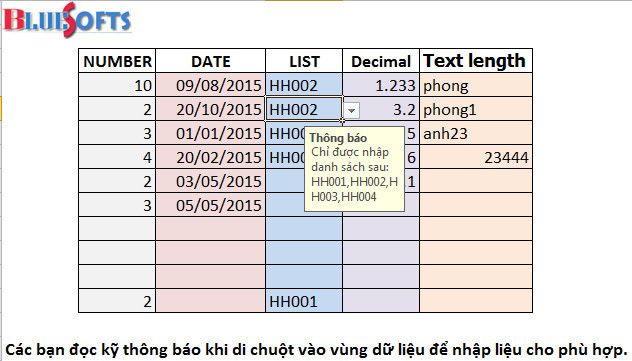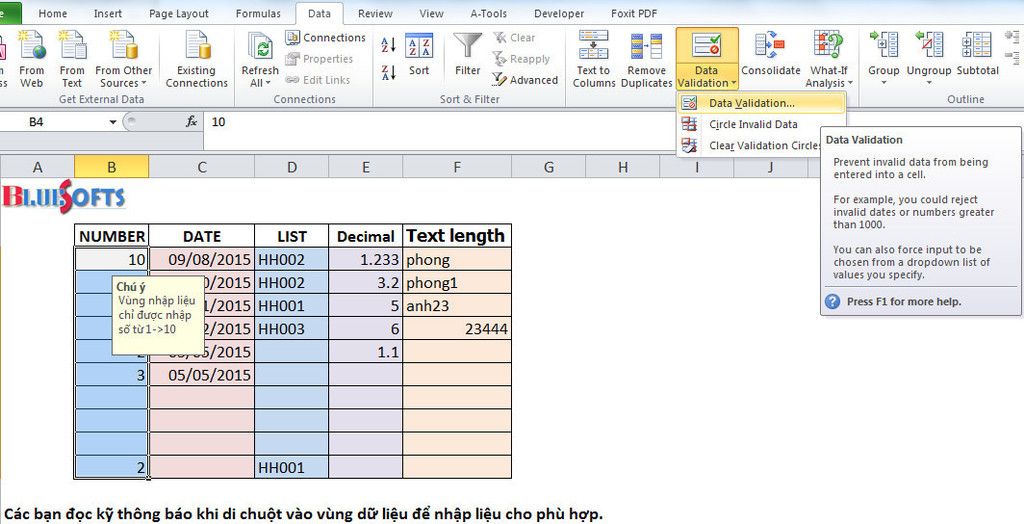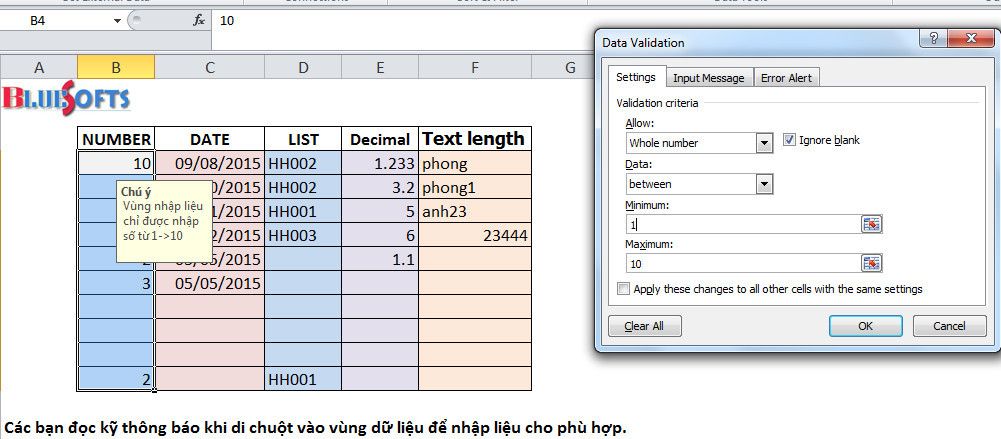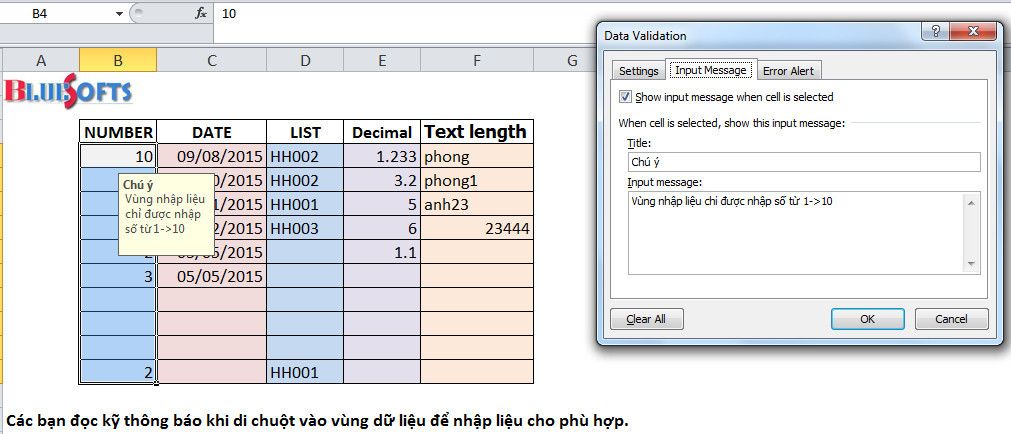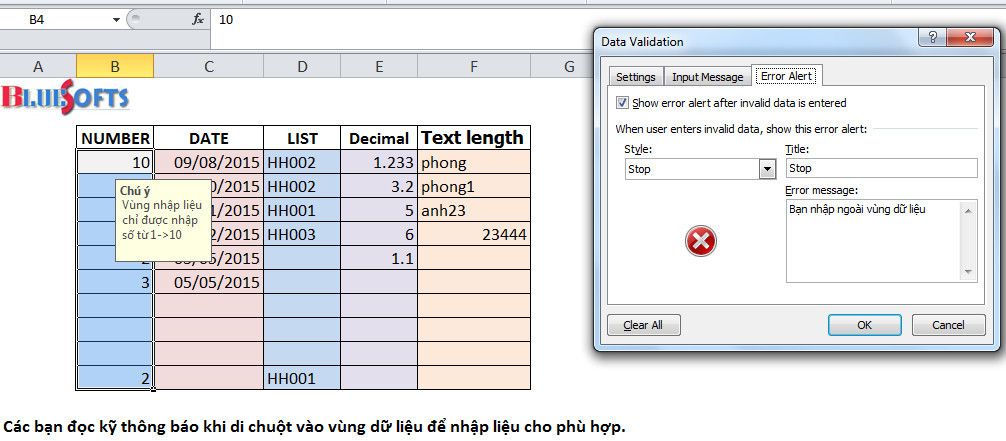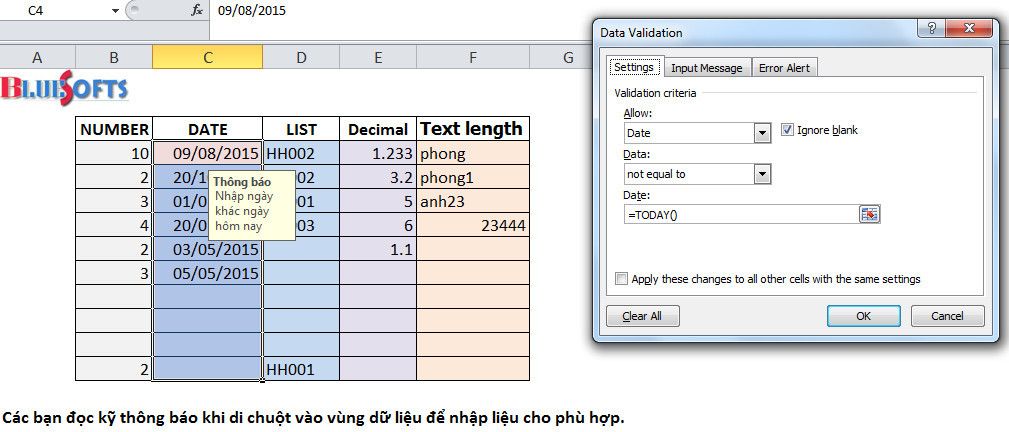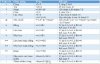bluesoftsbl1
Thành viên thường trực




- Tham gia
- 3/9/14
- Bài viết
- 277
- Được thích
- 88

Khóa học “Excel Cơ Bản” do Trung tâm đào tạo thực hành Bluesofts thiết kế và thực hiện dựa trên nhu cầu thực tế tại các doanh nghiệp.Với phương pháp giảng dạy “Lý thuyết gắn liền thực hành” đơn giản, dễ hiểu cùng với giáo trình do Trung tâm đào tạo thực hành Bluesofts thiết kế dưới sự chỉ đạo trực tiếp của thầy Nguyễn Duy Tuân (người tạo ra rất nhiều bài viết và sản phẩm hữu ích cho cộng đồng Excel Việt Nam) ngắn gọn, xúc tích, gắn với các tình huống thực tế tại các doanh nghiệp. Không gian học tập thân thiện, chuyên nghiệp, phòng máy vi tính kết nối mạng internet, máy chiếu projector phục vụ cho việc học tập và giảng dạy. Đặc biệt dưới sự hướng dẫn của các giáo viên cũng là cán bộ đang làm tại các doanh nghiệp có kinh nghiệm lâu năm, nhiệt tình, tận tâm. Chúng tôi cam kết các học viên sẽ nhận được các kiến thức đầy đủ, chắc chắn làm thực tế trong môi trường doanh nghiệp chuyên nghiệp.
Sau khi kết thúc khóa học Excel Cơ Bản học viên yên tâm làm được các công việc tính toán, tổng hợp và phân tích dữ liệu. Khóa học này là tiền đề để học viên tự tin học tiếp các khóa học nâng về Excel như: Excel nâng cao, Lập trình VBA trong Excel cơ bản, Lập trình VBA trong Excel nâng cao,…
THÔNG TIN KHÓA HỌC
+ Tên khóa học: Excel Cơ Bản
+ Khai giảng: 18h30, ngày 04,06 tháng 05/2016 tại Hà Nội.
+ Thời gian học: 8 buổi, thời lượng mỗi buổi là 2 tiếng
+ Học tại phòng đào tạo Công ty Cổ phần BLUESOFTS: Phòng 1012, Tầng 10, Nhà CT1A-DN2, Đường Hàm Nghi, KĐT Mỹ Đình 2, Từ Liêm, Hà Nội .
+ Ưu đãi giảm 10% cho các bạn sinh viên, giảm tiếp 3% khi đăng ký khóa học một nhóm từ 3 người trở lên.
+ Học viên được phép theo học lại khóa sau miễn phí nếu vắng mặt một số nội dung của khóa học đã đăng ký.
NỘI DUNG HỌC:
Bài 1: Kỹ thuật soạn thảo trong Excel: thao tác nhập, sửa, chèn dữ liệu, thêm dòng, xóa dòng, thay đổi kích thước các cột, dòng. trộn ô, căn chỉnh dữ liệu cho dòng tiêu đề, thêm, xóa và đổi tên sheet. Tìm và thay thế dữ liệu, tạo ghi chú,…
Bài 2: Định dạng dữ liệu trong bảng tính: thao tác đóng khung và trang trí bảng tính.
Bài 3: Tạo biểu đồ trong bảng tính, đối tượng vẽ
Bài 4: Tạo công thức trong Excel: Kiểu dữ liệu trong Excel, Tạo công thức trong Excel. Địa chỉ tương đối, tuyệt đối, copy, cắt và dán công thức.
Bài 5: Các nhóm hàm cơ bản trong Excel:
· Nhóm hàm thống kê: Hàm SUM, COUNT, AVERAGE, MIN, MAX, COUNTA,RANK, ROUND,...
· Nhóm hàm ngày tháng:HàmDAY, MONTH, YEAR, TODAY, WEEKDAY, DATE,..
· Nhóm hàm logic: Hàm điều kiện IF,AND, OR, NOT
· Hàm thống kê có điều kiện: Hàm COUNTIF, SUMIF
· Nhóm hàm văn bản: Hàm LEFT, RIGHT, MID, VALUE, DATEVALUE, FIND, SUBSITUTE,…
· Nhóm hàm thông tin: ISTEXT, ISNUM,…
· Nhóm hàm tìm kiếm: VLOOKUP, HLOOKUP, MATCH, INDEX,…
Bài 6: Cách sử dụng Pivot Table, SUBTOTAL, GROUP,…
Bài 7: Định dạng theo điều kiện (Conditional Formatting)
Bài 8: Kiểm soát dữ liệu hợp lệ (Data Validation)
Bài 9: Bảo mật và kiểm soát bảng tính: đặt mật khẩu mật mở tập tin, đặt mật khẩu bảo vệ bảng tính, khóa ô và công thức,…
Bài 10: Các phím tắt thường dùng trong Excel.
Chi Tiết Nội Dung Và Đăng Ký Khóa Học
Chỉnh sửa lần cuối bởi điều hành viên: