- Tham gia
- 4/6/06
- Bài viết
- 901
- Được thích
- 2,717
Tổng quan về các kiểu Sort
Sort dữ liệu là một trong những kỹ năng cơ bản nhất nhưng không kém phần quan trọng đối với người sử dụng Excel. Tuy nhiên, bạn đã thật sự biết về Sort chưa? Bạn đã thật sự tận dụng được hết sức mạnh mà Excel mang lại cho bạn?
Dĩ nhiên, trước khi sort, bạn cần chú ý một số yếu tố của chức năng Sort.
- Vùng Sort: Để có được kết quả chính xác, bạn cần phải chắc chắn vùng bạn chọn là chính xác. Sẽ thật tốt nếu bạn có thể chọn hẳn một vùng mà bạn cần (và đây cũng là một thủ thuật Sort nếu bạn chỉ muốn Sort trong một phạm vi tập dữ liệu của bạn thay vì tất cả), nhưng trong đa số trường hợp, bạn chỉ cần chọn một ô trong vùng dữ liệu và Excel sẽ tự giúp bạn tìm vùng dữ liệu cho bạn (lưu ý rằng Excel chỉ hiểu vùng dữ liệu liên tục, nghĩa là không có ô rỗng).
- Tham chiếu để Sort: Giả sử bạn đang đứng tại cột A, và bạn sort, tức thì Excel sẽ sort toàn bộ vùng dữ liệu của bạn dựa trên cột A (mà không phải cột B, hay C).
- Cách Sort: Bạn có thể sort theo từ nhỏ đến lớn hoặc từ lớn đến nhỏ đối với dữ liệu số, A đến Z hay Z về A đối với dữ liệu kiểu chữ, và cũ đến mới hay mới về cũ đối với dữ liệu dạng ngày tháng.
1/ Sort nhanh
Sort nhanh là kỹ thuật dễ nhất mà bất kỳ ai cũng biết. Chỉ cần bạn quét vùng dữ liệu bạn cần, ngay tại thẻ Home -> chọn Sort & Filter -> Bạn có thể chọn cách để Sort ngay hai lựa chọn đầu tiên trong danh sách xổ xuống.
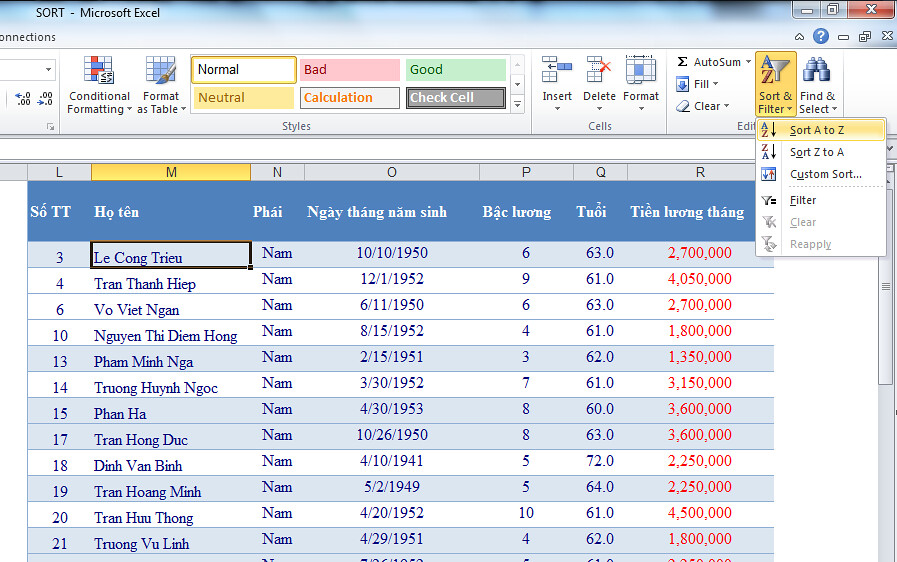
Hoặc bạn có thể vào thẻ Data và lựa chọn.
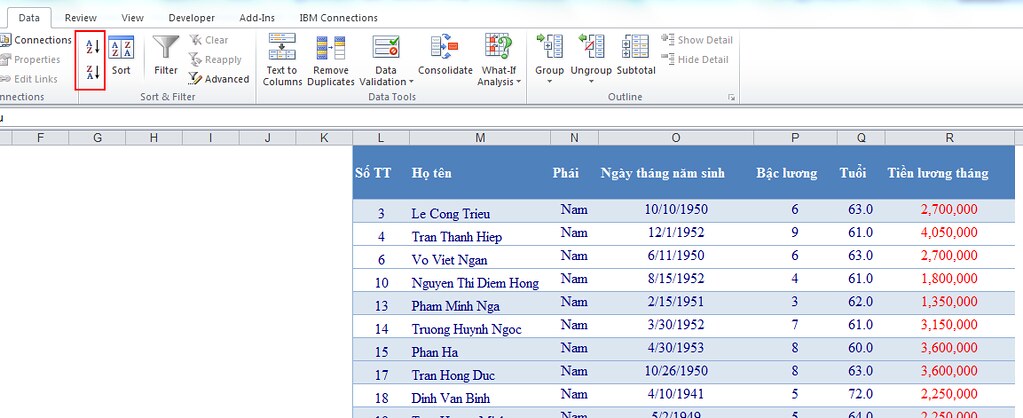
Hay thậm chí là bấm chuột phải để Sort.

Bạn cũng có thể dùng phím nóng để Sort.
- Từ trên xuống dưới: Alt + H + S + S
- Từ dưới lên trên: Alt + H + S + O
2/ Sort nhiều cấp độ
Trong nhiều trường hợp, bạn sẽ nhu cầu sort với nhiều cấp độ. Chắc chắn một điều bạn không thể lần lượt sort từng cột được vì nó không chỉ tốn nhiều công sức làm thủ công nhưng còn dễ sai sót. Do vậy, để tránh đêm dài lắm mộng, hãy sử dụng Custom Sort của Excel.
Chọn vùng dữ liệu -> vào thẻ Home -> Chọn Sort & Filter -> Custom Sort.
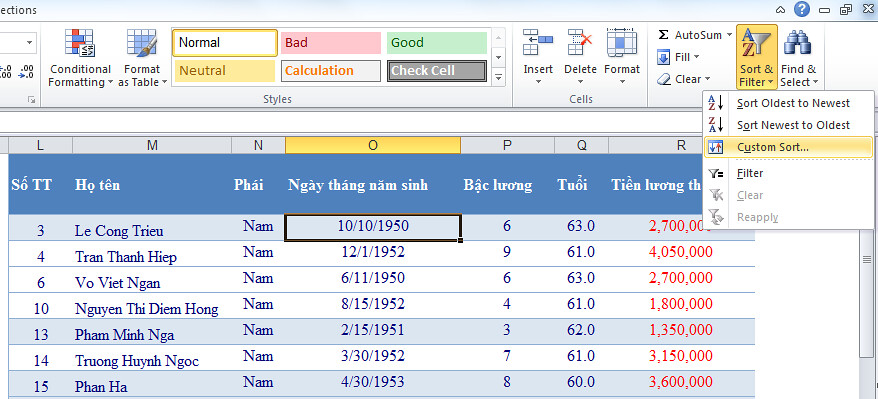
Hoặc bạn cũng có thể vào thẻ Data -> Chọn Sort.

Và bạn sẽ nhận được cửa sổ như thế này:
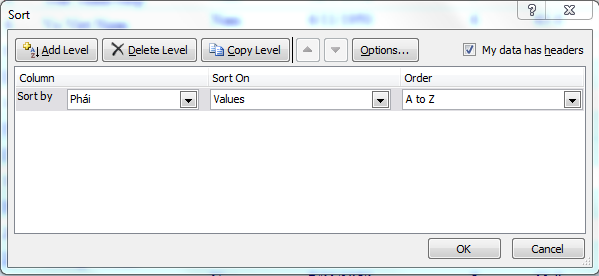
Ở đây bạn sẽ thấy phần Sort by, chính là nơi để bạn chọn lựa tham chiếu mà công cụ Sort sẽ dựa vào để sort. Và Order chính là để bạn lựa cách Sort, từ thấp đến cao hay cao đến thấp, từ A đến Z hay Z về A,… Và để thêm một cấp độ nữa, bạn hãy chọn Add Level, lập tức một hàng mới sẽ được sinh ra, và Excel sẽ hiểu đó là cấp độ Sort thứ hai.
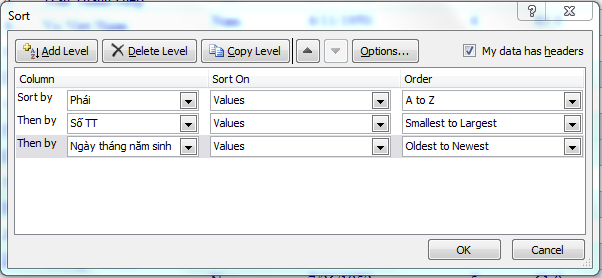
Như trong hình, bạn có thể thấy tôi đã sử dụng Sort 3 cấp độ.
3/ Sort theo hàng
Mặc định của Excel luôn là sort theo cột, nghĩa là sử dụng một cột nào đó làm tham chiếu để sort cho một bảng dữ liệu. Tuy nhiên, chúng ta có thể chuyển sang sort theo hàng từ bảng Custom Sort bằng cách nhấn vào nút Option.
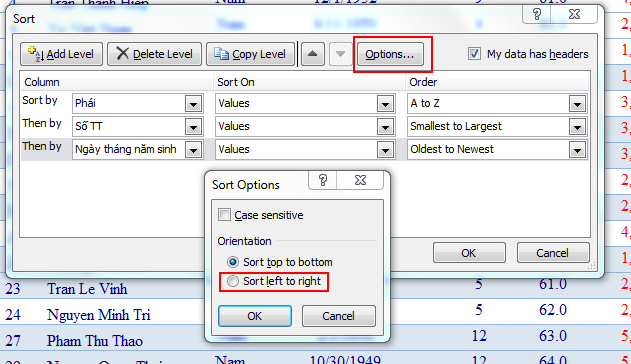
Một số vấn đề khi sort theo hàng mời bạn xem chi tiết bằng video tại bài này.
4/ Sort phân biệt chữ hoa chữ thường
Từ Option trong Custom Sort, bạn có thể thấy có một lựa chọn Case Sensitive. Nếu bạn chọn, Sort sẽ tự hiểu rằng bạn muốn sort phân biệt chữ hoa và chữ thường. Còn nếu không chọn (cũng là lựa chọn mặc định), công cụ này sẽ không phân biệt gì cả.
Như bạn thấy trong hình dưới đây, cột A chứa số thứ tự đã bị đảo lộn bởi vì tôi đã Sort có phân biệt chữ hoa và thường và từ thấp đến cao, do vậy Sort ưu tiên chữ thường trước và dần dần mới tới chữ hoa.

5/ Sort theo màu nền
Giả sử tôi có dữ liệu thế này:
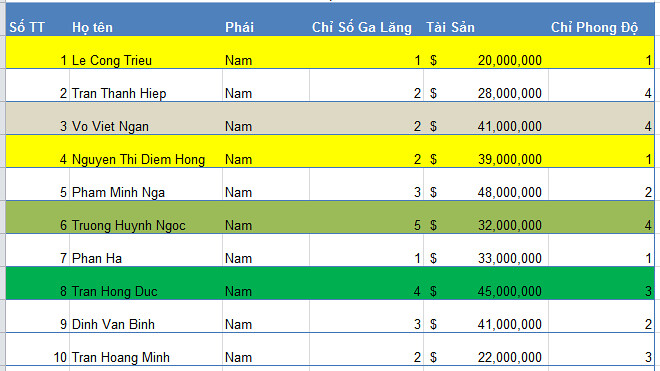
Bây giờ bạn vào Custom Sort -> phần Sort On, bạn chọn Cell Color thay vì Values.
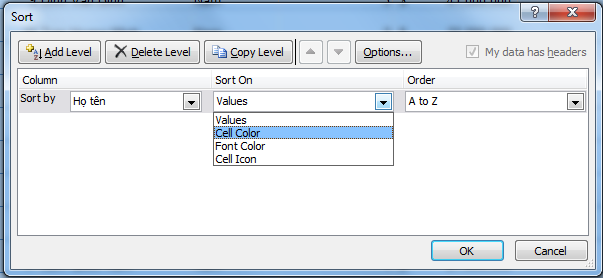
Ngay lập tức Custom Sort sẽ thay đổi và sẽ có phần chọn màu -> Bạn chọn màu bạn muốn -> Chọn On Top hoặc On Bottom (có nghĩa là màu bạn chọn để sort sẽ được đưa lên trên hay xuống dưới) -> OK.

Và bạn sẽ thu được kết quả như sau:
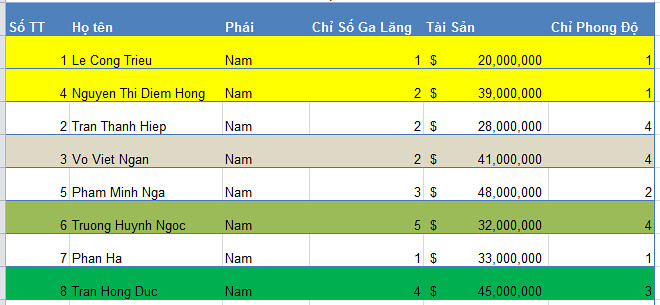
6/ Sort theo màu font
Tương tự như sort theo màu nền, thay vì bạn chọn Cell Color, bạn hãy chọn Font Color.
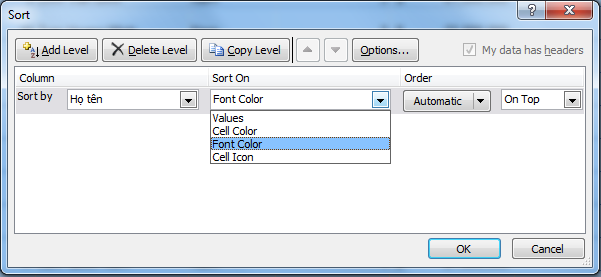
7/ Sort theo icon của Conditional Formatting
Cũng cùng một cách thức đó, bạn dễ dàng tìm thấy lựa chọn sort theo Cell Icon. Tuy nhiên, để có thể lựa chọn điều này, bạn cần sử dụng Conditional Formatting trước nhằm tạo ra các icon, từ đó bạn mới có thể sort theo kiểu này được.
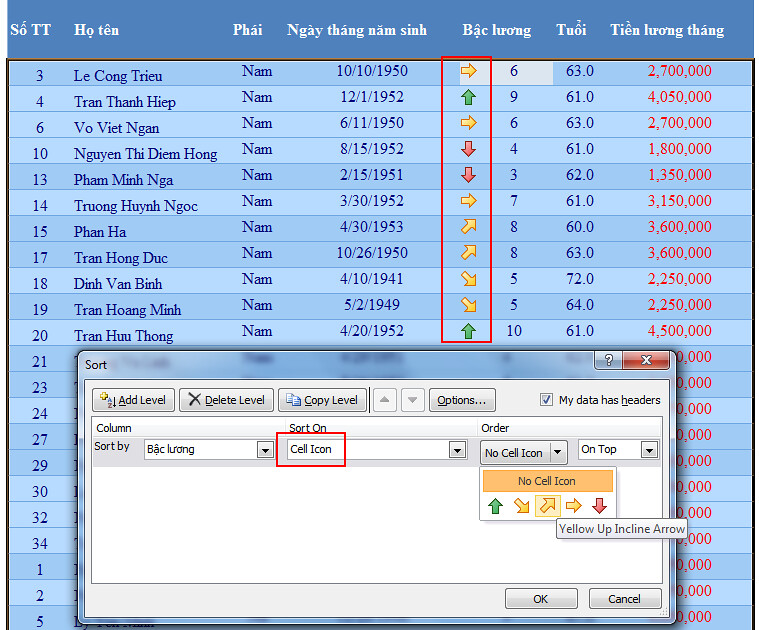
8/ Sort theo Custom List
Trong một số trường hợp, bạn sẽ không muốn sort theo kiểu có sẵn (chẳng hạn sort từ nhỏ đến lớn, A đến Z hay cũ đến mới), bạn có thể chọn Custom List để tìm kiếm một lựa chọn khác.
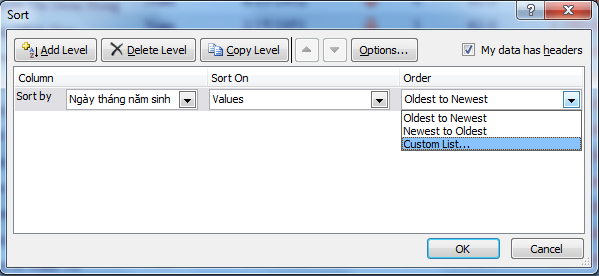
Ngay lập tức, một cửa sổ sẽ hiện ra để bạn lựa chọn hoặc thậm chí là tạo một danh sách mới.
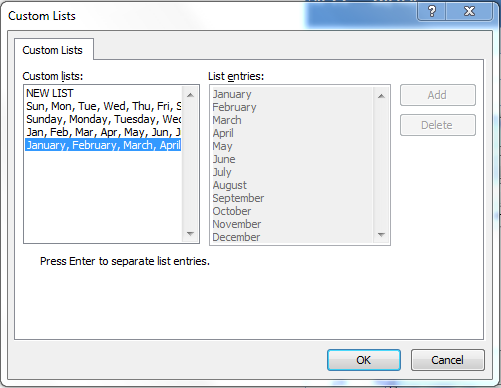
Chúc bạn thành công!
Một số bài viết có liên quan:
1/ Dùng Macro 4 để tạo menu
2/ Bảng chấm công & bảng lương mẫu
3/ Highlight hàng khi di chuyển chuột
4/ Áp dụng các quy tắc Data Validation cho các ô
5/ Làm thế nào để đồ thị hoạt động hiệu quả?
6/ Sử dụng các nút điều khiển (Form Controls) trong một bảng tính
7/ Sử dụng hộp thoại GoTo Special
8/ Thủ thuật sử dụng tên ở vùng giao nhau của hai dãy
9/ Tổng hợp dữ liệu trên nhiều bảng tính
10/ SUMPRODUCT và Công thức mảng - Phép tính có nhiều điều kiện
Sort dữ liệu là một trong những kỹ năng cơ bản nhất nhưng không kém phần quan trọng đối với người sử dụng Excel. Tuy nhiên, bạn đã thật sự biết về Sort chưa? Bạn đã thật sự tận dụng được hết sức mạnh mà Excel mang lại cho bạn?
Dĩ nhiên, trước khi sort, bạn cần chú ý một số yếu tố của chức năng Sort.
- Vùng Sort: Để có được kết quả chính xác, bạn cần phải chắc chắn vùng bạn chọn là chính xác. Sẽ thật tốt nếu bạn có thể chọn hẳn một vùng mà bạn cần (và đây cũng là một thủ thuật Sort nếu bạn chỉ muốn Sort trong một phạm vi tập dữ liệu của bạn thay vì tất cả), nhưng trong đa số trường hợp, bạn chỉ cần chọn một ô trong vùng dữ liệu và Excel sẽ tự giúp bạn tìm vùng dữ liệu cho bạn (lưu ý rằng Excel chỉ hiểu vùng dữ liệu liên tục, nghĩa là không có ô rỗng).
- Tham chiếu để Sort: Giả sử bạn đang đứng tại cột A, và bạn sort, tức thì Excel sẽ sort toàn bộ vùng dữ liệu của bạn dựa trên cột A (mà không phải cột B, hay C).
- Cách Sort: Bạn có thể sort theo từ nhỏ đến lớn hoặc từ lớn đến nhỏ đối với dữ liệu số, A đến Z hay Z về A đối với dữ liệu kiểu chữ, và cũ đến mới hay mới về cũ đối với dữ liệu dạng ngày tháng.
1/ Sort nhanh
Sort nhanh là kỹ thuật dễ nhất mà bất kỳ ai cũng biết. Chỉ cần bạn quét vùng dữ liệu bạn cần, ngay tại thẻ Home -> chọn Sort & Filter -> Bạn có thể chọn cách để Sort ngay hai lựa chọn đầu tiên trong danh sách xổ xuống.
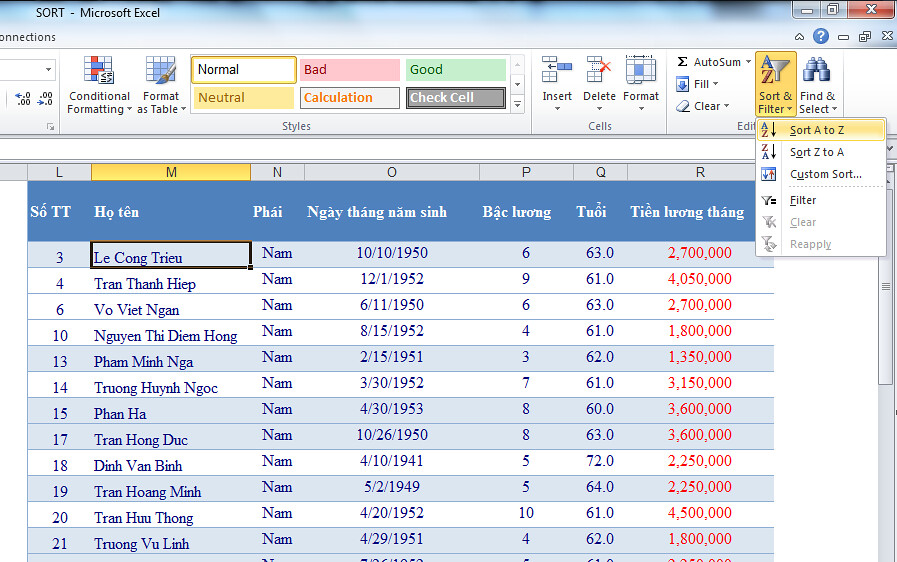
Hoặc bạn có thể vào thẻ Data và lựa chọn.
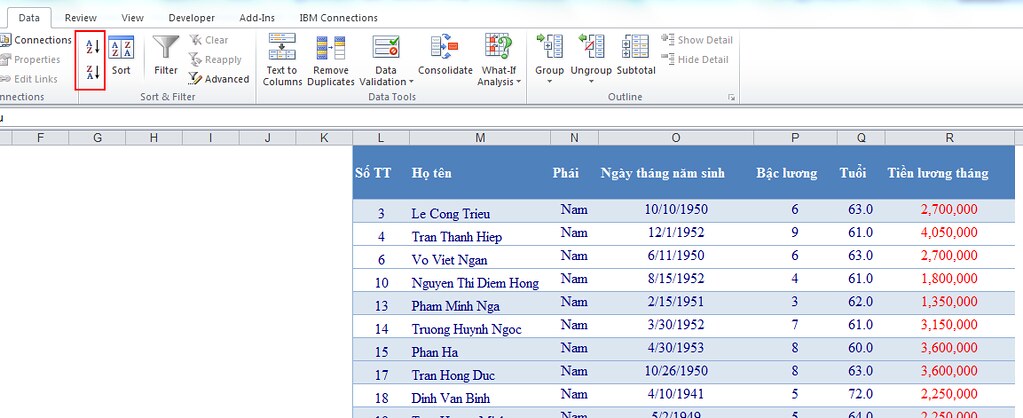
Hay thậm chí là bấm chuột phải để Sort.

Bạn cũng có thể dùng phím nóng để Sort.
- Từ trên xuống dưới: Alt + H + S + S
- Từ dưới lên trên: Alt + H + S + O
2/ Sort nhiều cấp độ
Trong nhiều trường hợp, bạn sẽ nhu cầu sort với nhiều cấp độ. Chắc chắn một điều bạn không thể lần lượt sort từng cột được vì nó không chỉ tốn nhiều công sức làm thủ công nhưng còn dễ sai sót. Do vậy, để tránh đêm dài lắm mộng, hãy sử dụng Custom Sort của Excel.
Chọn vùng dữ liệu -> vào thẻ Home -> Chọn Sort & Filter -> Custom Sort.
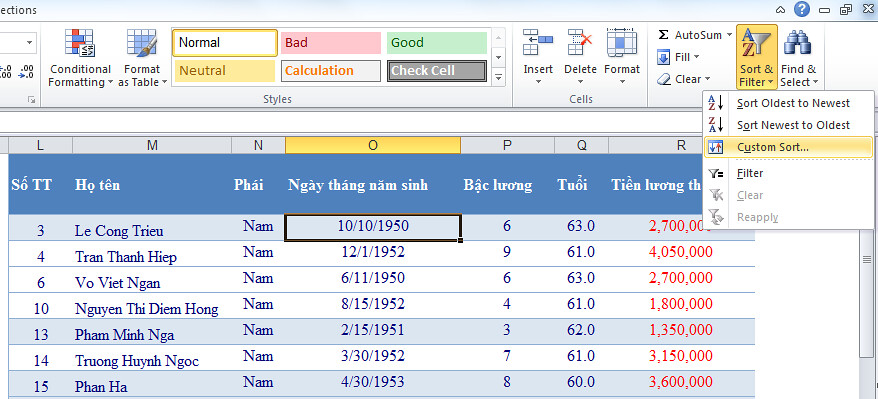
Hoặc bạn cũng có thể vào thẻ Data -> Chọn Sort.

Và bạn sẽ nhận được cửa sổ như thế này:
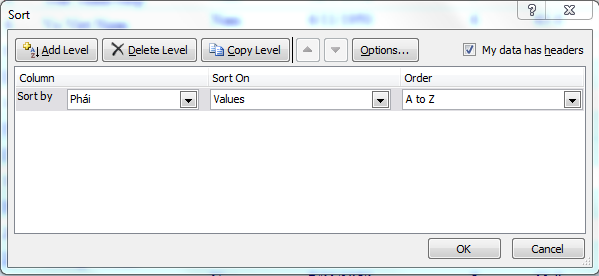
Ở đây bạn sẽ thấy phần Sort by, chính là nơi để bạn chọn lựa tham chiếu mà công cụ Sort sẽ dựa vào để sort. Và Order chính là để bạn lựa cách Sort, từ thấp đến cao hay cao đến thấp, từ A đến Z hay Z về A,… Và để thêm một cấp độ nữa, bạn hãy chọn Add Level, lập tức một hàng mới sẽ được sinh ra, và Excel sẽ hiểu đó là cấp độ Sort thứ hai.
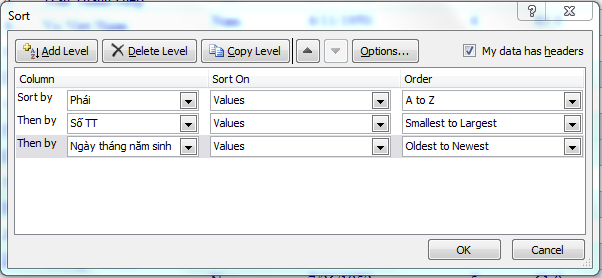
Như trong hình, bạn có thể thấy tôi đã sử dụng Sort 3 cấp độ.
3/ Sort theo hàng
Mặc định của Excel luôn là sort theo cột, nghĩa là sử dụng một cột nào đó làm tham chiếu để sort cho một bảng dữ liệu. Tuy nhiên, chúng ta có thể chuyển sang sort theo hàng từ bảng Custom Sort bằng cách nhấn vào nút Option.
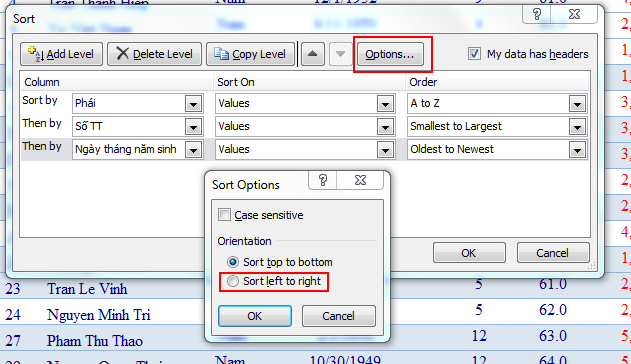
Một số vấn đề khi sort theo hàng mời bạn xem chi tiết bằng video tại bài này.
4/ Sort phân biệt chữ hoa chữ thường
Từ Option trong Custom Sort, bạn có thể thấy có một lựa chọn Case Sensitive. Nếu bạn chọn, Sort sẽ tự hiểu rằng bạn muốn sort phân biệt chữ hoa và chữ thường. Còn nếu không chọn (cũng là lựa chọn mặc định), công cụ này sẽ không phân biệt gì cả.
Như bạn thấy trong hình dưới đây, cột A chứa số thứ tự đã bị đảo lộn bởi vì tôi đã Sort có phân biệt chữ hoa và thường và từ thấp đến cao, do vậy Sort ưu tiên chữ thường trước và dần dần mới tới chữ hoa.

5/ Sort theo màu nền
Giả sử tôi có dữ liệu thế này:
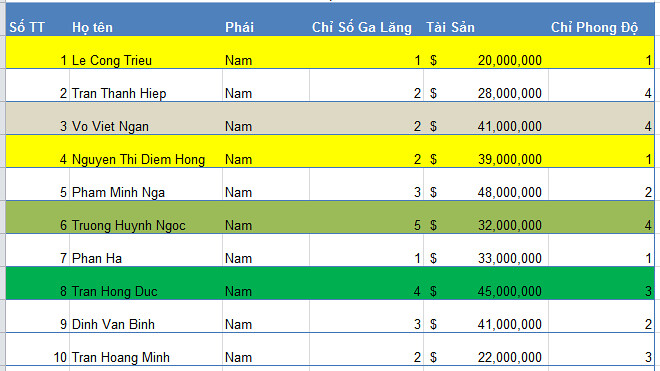
Bây giờ bạn vào Custom Sort -> phần Sort On, bạn chọn Cell Color thay vì Values.
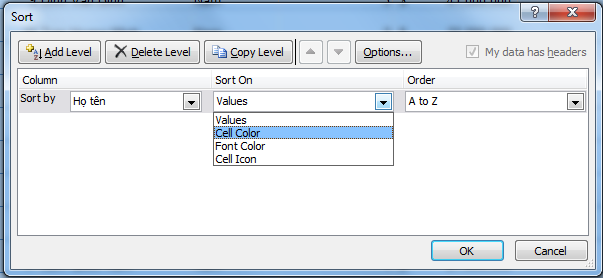
Ngay lập tức Custom Sort sẽ thay đổi và sẽ có phần chọn màu -> Bạn chọn màu bạn muốn -> Chọn On Top hoặc On Bottom (có nghĩa là màu bạn chọn để sort sẽ được đưa lên trên hay xuống dưới) -> OK.

Và bạn sẽ thu được kết quả như sau:
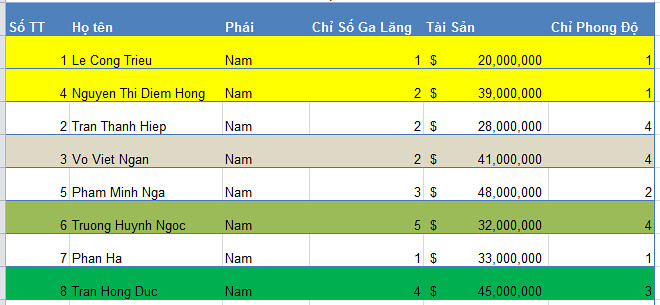
6/ Sort theo màu font
Tương tự như sort theo màu nền, thay vì bạn chọn Cell Color, bạn hãy chọn Font Color.
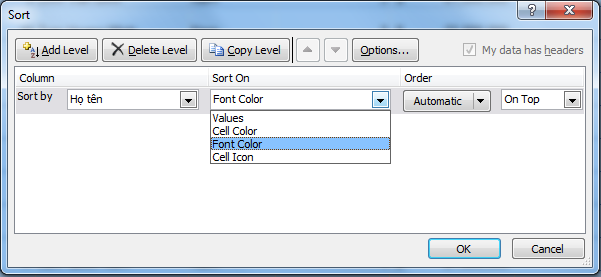
7/ Sort theo icon của Conditional Formatting
Cũng cùng một cách thức đó, bạn dễ dàng tìm thấy lựa chọn sort theo Cell Icon. Tuy nhiên, để có thể lựa chọn điều này, bạn cần sử dụng Conditional Formatting trước nhằm tạo ra các icon, từ đó bạn mới có thể sort theo kiểu này được.
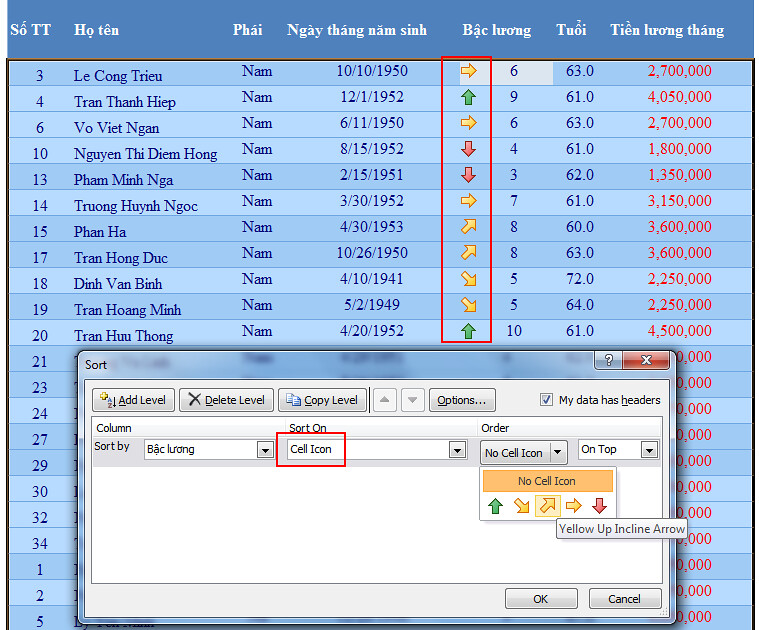
8/ Sort theo Custom List
Trong một số trường hợp, bạn sẽ không muốn sort theo kiểu có sẵn (chẳng hạn sort từ nhỏ đến lớn, A đến Z hay cũ đến mới), bạn có thể chọn Custom List để tìm kiếm một lựa chọn khác.
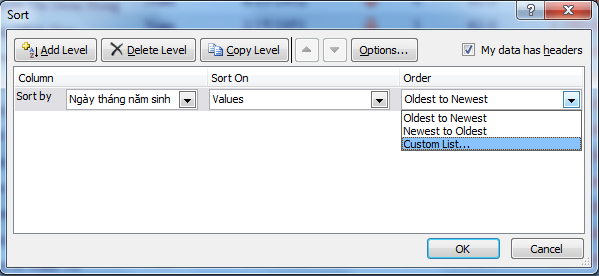
Ngay lập tức, một cửa sổ sẽ hiện ra để bạn lựa chọn hoặc thậm chí là tạo một danh sách mới.
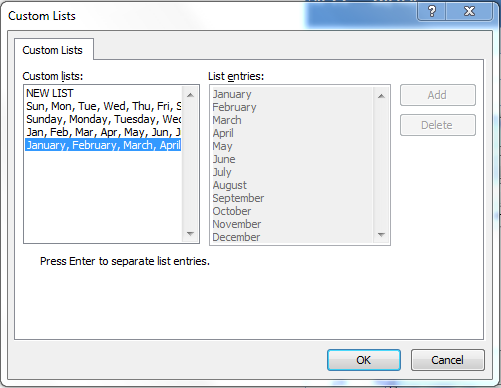
Chúc bạn thành công!
Một số bài viết có liên quan:
1/ Dùng Macro 4 để tạo menu
2/ Bảng chấm công & bảng lương mẫu
3/ Highlight hàng khi di chuyển chuột
4/ Áp dụng các quy tắc Data Validation cho các ô
5/ Làm thế nào để đồ thị hoạt động hiệu quả?
6/ Sử dụng các nút điều khiển (Form Controls) trong một bảng tính
7/ Sử dụng hộp thoại GoTo Special
8/ Thủ thuật sử dụng tên ở vùng giao nhau của hai dãy
9/ Tổng hợp dữ liệu trên nhiều bảng tính
10/ SUMPRODUCT và Công thức mảng - Phép tính có nhiều điều kiện
Lần chỉnh sửa cuối:
Upvote
0



