- Tham gia
- 4/6/06
- Bài viết
- 901
- Được thích
- 2,714
Conditional Formatting cho Shape
Bạn đã biết dùng conditional formatting cho ô, conditional formatting cho biểu đồ, và hôm nay kyo mời bạn cùng nghiên cứu cách conditional formatting cho Shape.
Có một thực tế rằng, không có cách trực tiếp nào để sử dụng chức năng này cho Shape cả, và cũng như biểu đồ, chúng ta phải tìm một thủ thuật để đáp ứng nhu cầu này. Và đó chính là sử dụng conditional formatting cho ô kết hợp với chức năng Paste as Linked Picture.
Để bắt đầu, bạn hãy giúp tôi tiến hành conditional formatting cho ô A1 với các điều kiện sau:
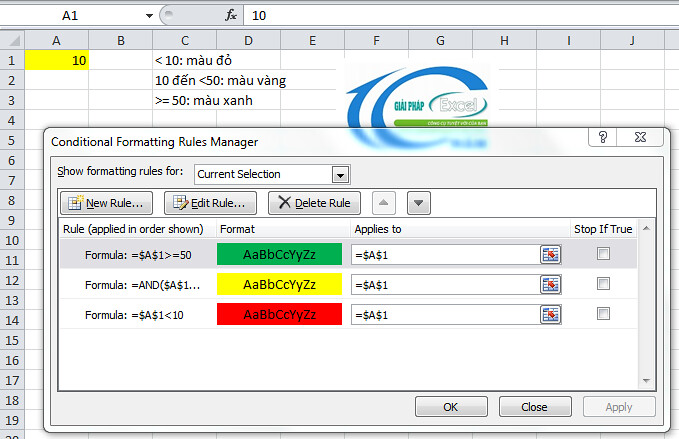
Như bạn đã thấy, khi tôi thay đổi số trên ô A1 thì ngay lập tức màu sắc sẽ được thay đổi. Tuy nhiên, đây chỉ mới là cho ô thôi. Bây giờ bạn hãy copy ô A1 và Paste nó dưới dạng Paste as Linked Picture
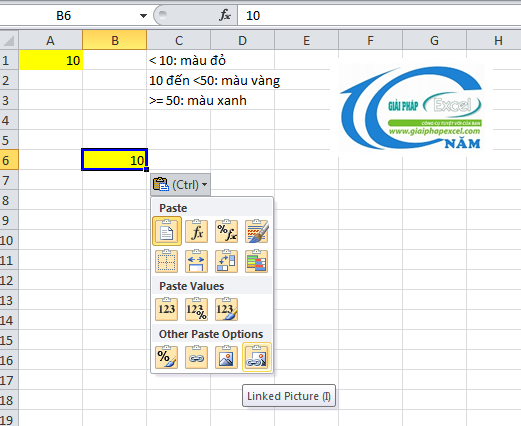
Và bạn sẽ nhận được một Shape có kết nối dữ liệu với ô A1.
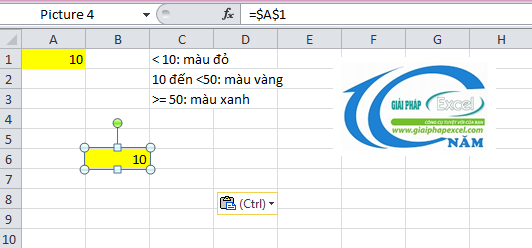
Bây giờ bạn hãy thử chuyển số xem sao, màu sắc của Shape này sẽ thay đổi đấy.
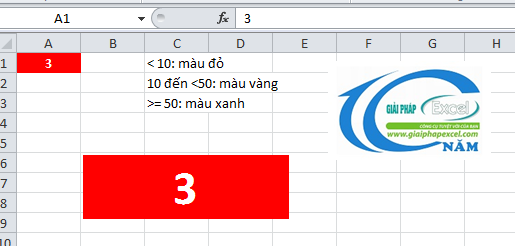
Dĩ nhiên là bạn có thể thay đổi hình dạng, màu sắc của Shape hình chữ nhật này cho nó đẹp hơn thông qua thẻ Design của Excel.
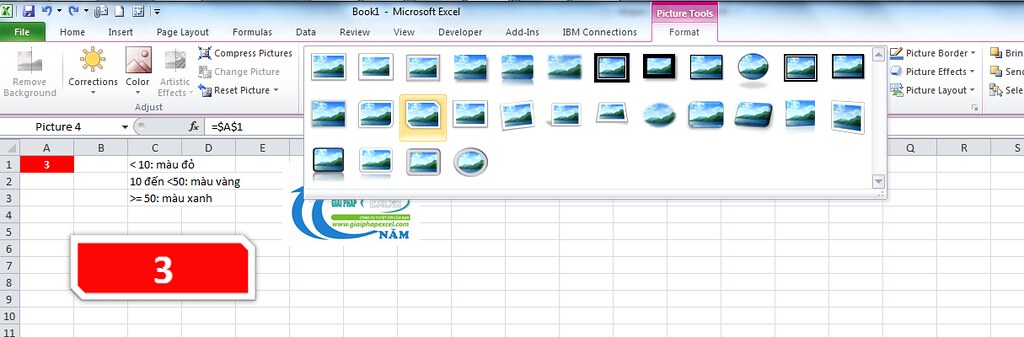
Một thủ thuật nhỏ nhưng cũng là một cách giúp bạn có được những nút bấm đổi màu theo ý muốn để trang trí cho bảng tính của mình.
Chúc bạn thành công.
Một số bài viết có liên quan:
1/ Offset truyền kỳ (kỳ 2)
2/ Offset truyền kỳ (kỳ 1)
3/ Kết hợp các chữ ở nhiều ô thành 1 dòng chỉ trong tíc tắc
4/ SUMPRODUCT và Công thức mảng - Phép tính có nhiều điều kiện
5/ Sử dụng Excel để ra quyết định hằng ngày
6/ Excel nâng cao: Sử dụng sự lặp lại và các tham chiếu tuần hoàn
7/ 10 lý do để học công thức Excel
8/ Làm việc với công thức mảng trong Excel
9/ VLOOKUP với Cột động
10/ Sử dụng hàm Subtotal
Bạn đã biết dùng conditional formatting cho ô, conditional formatting cho biểu đồ, và hôm nay kyo mời bạn cùng nghiên cứu cách conditional formatting cho Shape.
Có một thực tế rằng, không có cách trực tiếp nào để sử dụng chức năng này cho Shape cả, và cũng như biểu đồ, chúng ta phải tìm một thủ thuật để đáp ứng nhu cầu này. Và đó chính là sử dụng conditional formatting cho ô kết hợp với chức năng Paste as Linked Picture.
Để bắt đầu, bạn hãy giúp tôi tiến hành conditional formatting cho ô A1 với các điều kiện sau:
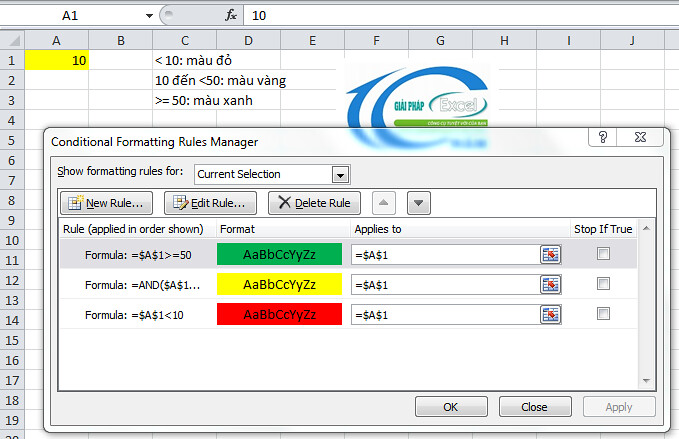
Như bạn đã thấy, khi tôi thay đổi số trên ô A1 thì ngay lập tức màu sắc sẽ được thay đổi. Tuy nhiên, đây chỉ mới là cho ô thôi. Bây giờ bạn hãy copy ô A1 và Paste nó dưới dạng Paste as Linked Picture
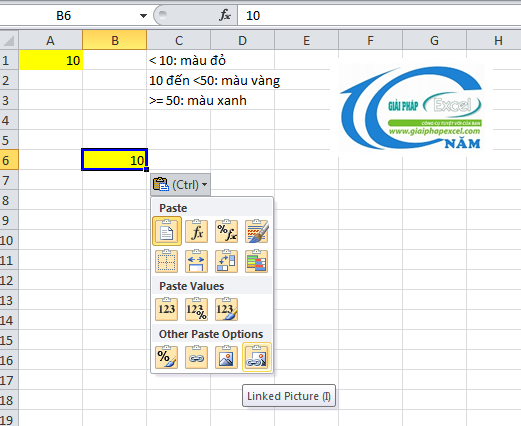
Và bạn sẽ nhận được một Shape có kết nối dữ liệu với ô A1.
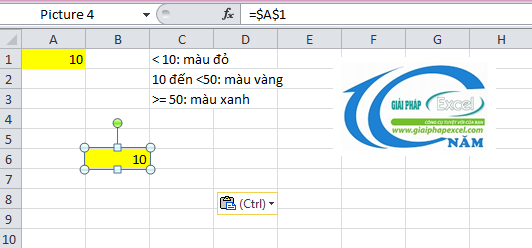
Bây giờ bạn hãy thử chuyển số xem sao, màu sắc của Shape này sẽ thay đổi đấy.
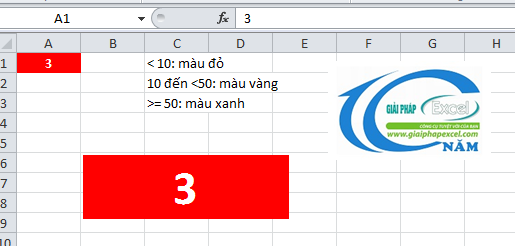
Dĩ nhiên là bạn có thể thay đổi hình dạng, màu sắc của Shape hình chữ nhật này cho nó đẹp hơn thông qua thẻ Design của Excel.
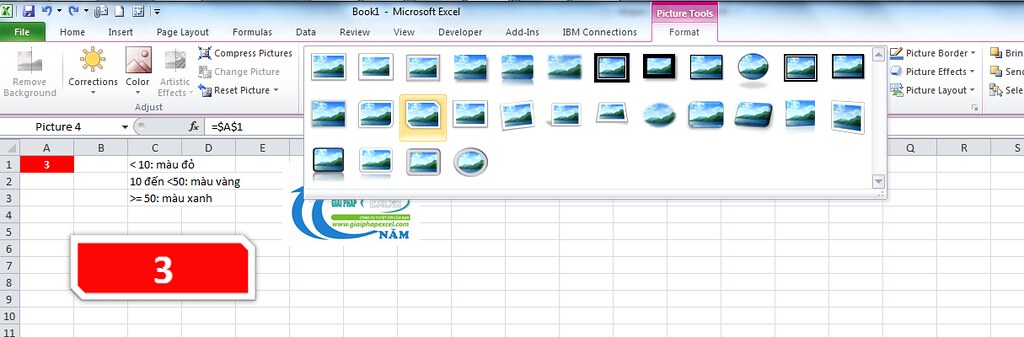
Một thủ thuật nhỏ nhưng cũng là một cách giúp bạn có được những nút bấm đổi màu theo ý muốn để trang trí cho bảng tính của mình.
Chúc bạn thành công.
Một số bài viết có liên quan:
1/ Offset truyền kỳ (kỳ 2)
2/ Offset truyền kỳ (kỳ 1)
3/ Kết hợp các chữ ở nhiều ô thành 1 dòng chỉ trong tíc tắc
4/ SUMPRODUCT và Công thức mảng - Phép tính có nhiều điều kiện
5/ Sử dụng Excel để ra quyết định hằng ngày
6/ Excel nâng cao: Sử dụng sự lặp lại và các tham chiếu tuần hoàn
7/ 10 lý do để học công thức Excel
8/ Làm việc với công thức mảng trong Excel
9/ VLOOKUP với Cột động
10/ Sử dụng hàm Subtotal
Lần chỉnh sửa cuối:
Upvote
0


