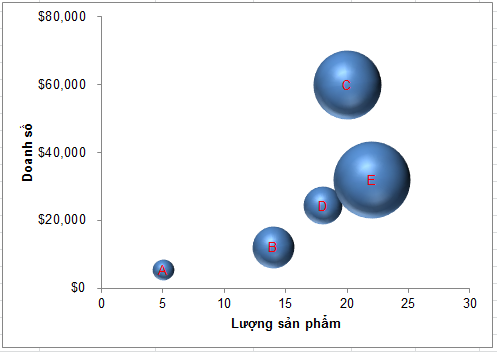- Tham gia
- 4/6/06
- Bài viết
- 901
- Được thích
- 2,714
Các thủ thuật giúp biểu đồ của bạn đẹp mắt hơn
Biểu đồ chính là một trong những nhân tố quan trọng làm nên sự thành công cho bài báo cáo hay thuyết trình của bạn bởi khả năng thể hiện dữ liệu một cách trực quan và sinh động nhất. Và trong một nghiên cứu, đa phần lãnh đạo cấp cao đều cho rằng, cái họ nhìn đầu tiên trên báo cáo chính là biểu đồ chứ không phải là số liệu. Do vậy, bạn có thể thấy, nhu cầu để biểu đồ trở nên đẹp mắt hơn đã trở thành một nhu cầu rất cần thiết.
Vậy làm thế nào để cải thiện biểu đồ của bạn?
Thủ thuật 1: Loại bỏ đường lưới trong biểu đồ
Đường lưới là một trong những nguyên nhân gây nhiễu khi nhìn vào một biểu đồ. Thật sự thì bạn đâu cần đường lưới để gióng qua trục đứng, phải không? Do vậy, nếu bạn muốn người xem tập trung vào ý nghĩa bạn truyền tải qua biểu đồ, trước tiên hãy xóa bỏ đường lưới.
Hãy xem thử hình này
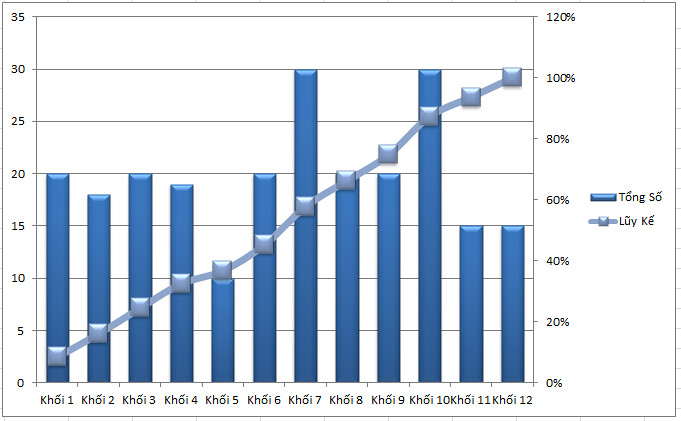
Và hình này, bạn thích hình nào hơn?
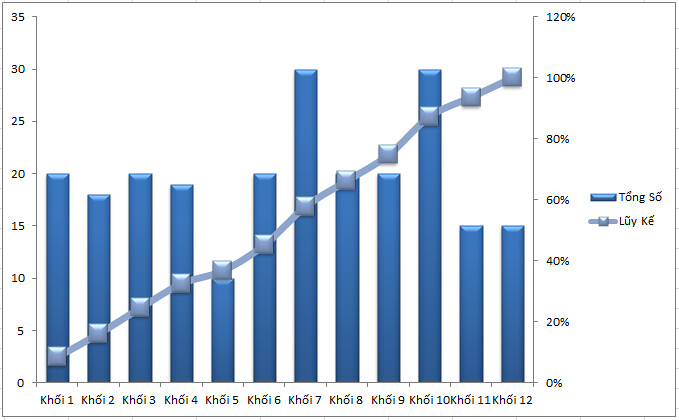
Để xóa bỏ nó, cách đơn giản nhất chính là, bạn bấm vào nó và nhấn Delete trên bàn phím.
Thủ thuật 2: Đem bảng chú giải xuống phía dưới
Một cách mặc định khi tạo biểu đồ, Excel sẽ đồng thời tạo một bảng chú giải (Legend) ở bên tay phải. Điều này khiến cho biểu đồ của bạn trông có vẻ hơi… kỳ cục bởi vì bạn phải dành cả một không gian bên tay phải chỉ để chứa đựng vài ký tự chú giải cỏn con. Như hình dưới đây,
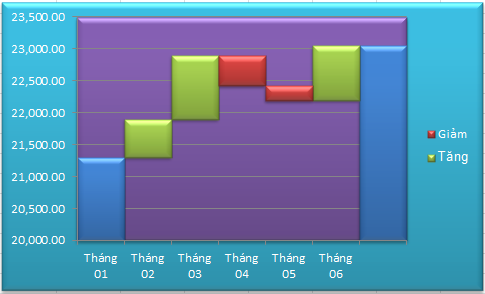
Và hình này, bạn thích hình nào hơn?
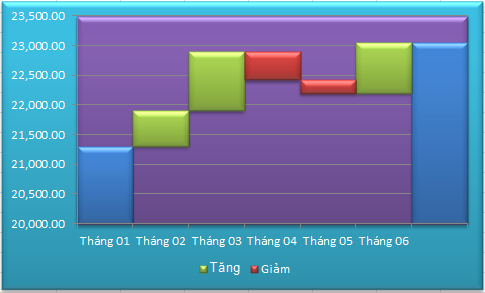
Trong một số trường hợp, nếu bạn cảm thấy phần dưới của bạn có quá nhiều chữ, quá nhiều dữ liệu tập trung, bạn có thể cân nhắc đưa bảng chú giải lên trên đầu. Tuy nhiên, một lần nữa, bạn không nên để nó bên phải (hoặc trái).
Để chỉnh sửa vị trí của chú giải, bạn bấm chuột phải vào nó -> chọn Format Legend -> tại Legend Position, bạn chọn Top hoặc Bottom.
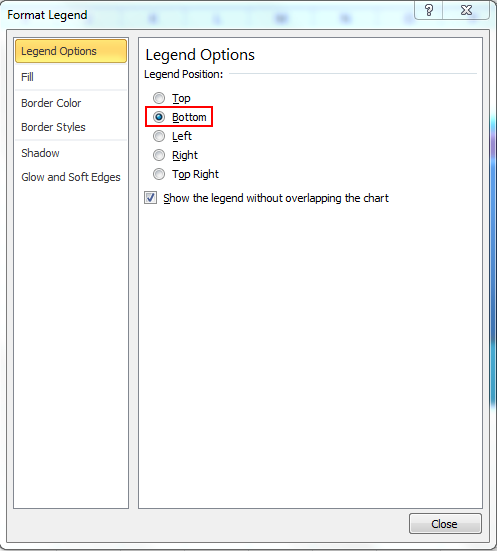
Thủ thuật 3: Nếu chỉ có 1 chú giải, hãy bỏ nó đi
Chú giải chỉ có ý nghĩa nếu bạn có từ hai chỉ số trở lên, còn nếu chỉ có một, hãy để tiêu đề làm nhiệm vụ đó. Chẳng hạn bạn hãy nhìn biểu đồ dưới đây,
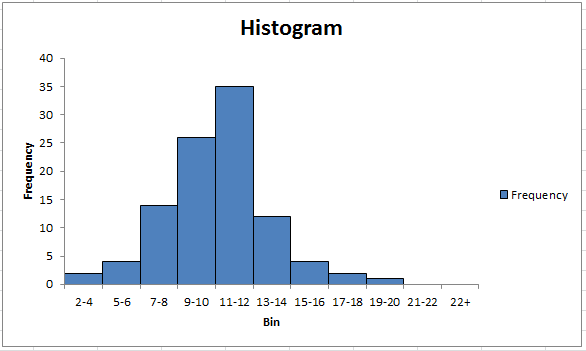
Và bây giờ là đây, bạn thấy cái nào tốt hơn?
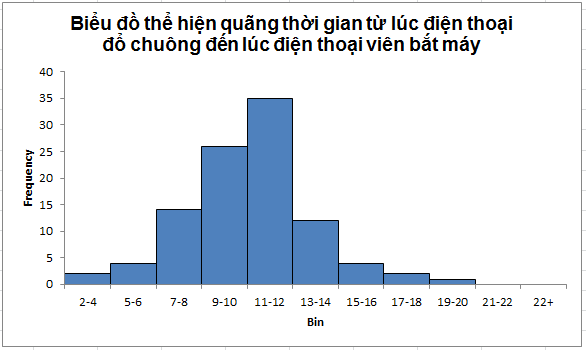
Để xóa diễn giải, bạn nhấn chọn nó -> nhấn phím Delete.
Thủ thuật 4: Coi trọng tên của biểu đồ
Một trong những lỗi phổ biến trong các biểu đồ, đó chính là tên của nó thường không được coi trọng. Nó là kết quả từ tên của cột dữ liệu mà bạn biết đấy, tên cột thường không thể hiện đầy đủ. Ngoài ra, trong nhiều trường hợp khác, biểu đồ còn bị cắt xén luôn cái tên.
Bạn hãy xem ví dụ này,
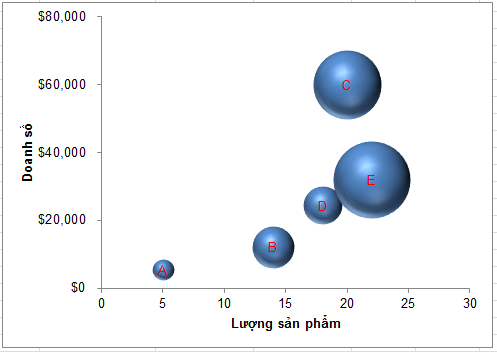
Và bây giờ là hình này:
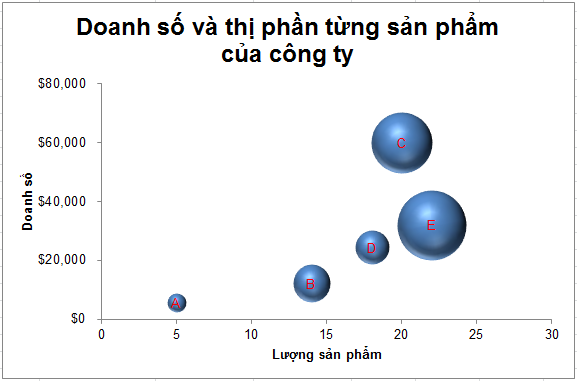
Rõ ràng có tiêu đề sẽ tốt hơn chứ phải không? Trong trường hợp bạn có sẵn tên biểu đồ, bạn có thể chỉnh sửa nó rất dễ dàng. Tuy nhiên, nếu bạn lỡ tay xóa nó, bạn có thể phục hồi bằng cách chọn biểu đồ -> chuyển qua thẻ Layout -> chọn Chart Title -> Above Chart.
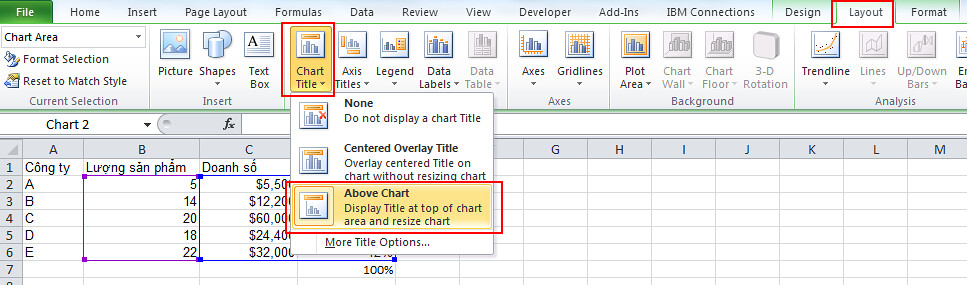
Thủ thuật 5: Sort dữ liệu trước khi trình diễn
Đây cũng là một lỗi khác mà người tạo biểu đồ thường hay mắc phải, vì với dữ liệu không được sort, nó khiến cho biểu đồ trở nên rối loạn với sự lổn nhổn không có quy luật do dữ liệu tạo ra (lúc cao lúc thấp) trong khi chúng ta thường có xu hướng nhìn vào những mô hình quen thuộc, chẳng hạn như sự tăng/giảm, hoặc những gì được nhấn mạnh, chẳng hạn như doanh số bán hàng cao nhất, hoặc thấp nhất ứng với từng loại sản phẩm,… Do vậy, ngoại trừ dữ liệu theo thời gian, trong hầu hết trường hợp, bạn nên cân nhắc đến việc sort dữ liệu (có thể sort từ cao đến thấp hoặc từ thấp đến cao đều được) trước khi tạo biểu đồ.
Ví dụ, theo bạn hình này,
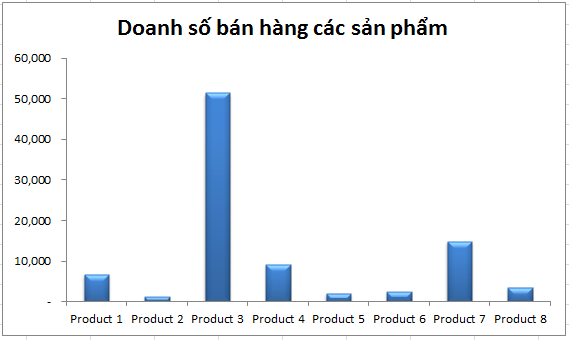
Và hình này, hình nào dễ nhìn và giúp bạn dễ phán đoán hơn?
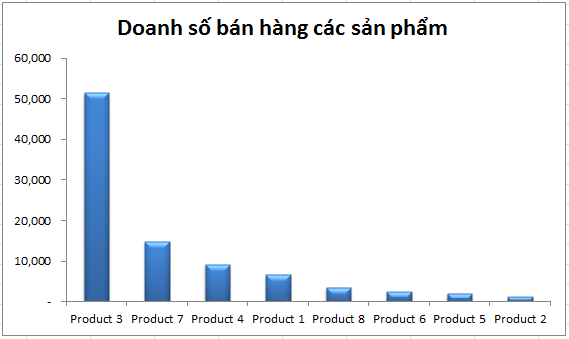
Thủ thuật 6: Đừng bắt người xem phải nghiêng đầu
Thông thường, khi các tiêu đề của trục ngang quá dài, biểu đồ sẽ tự động làm nó nghiêng khoảng 45 độ như thế này:
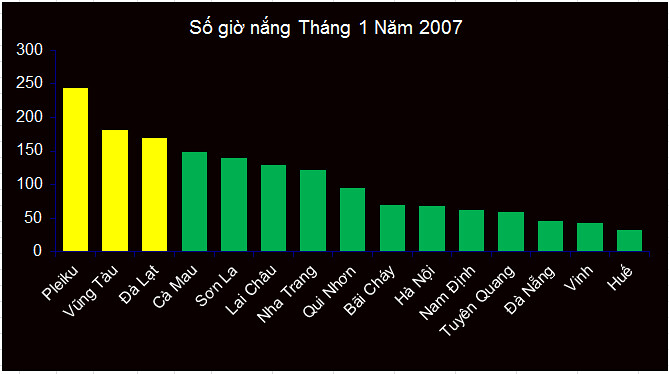
Có khi nó đến 90 độ luôn,
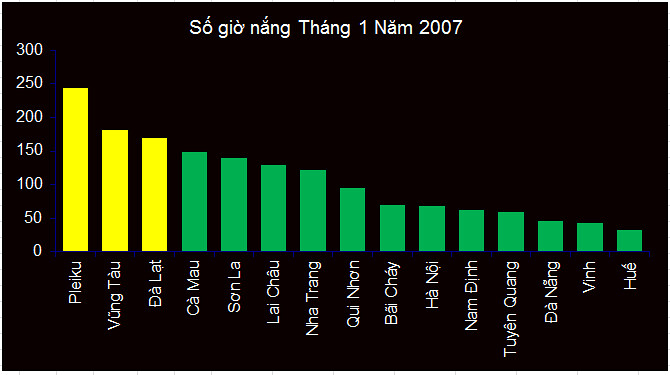
Biểu đồ như vậy thật sự khiến cho người xem rất khó xác định xem giá trị của bạn là giá trị gì. Do vậy, trong trường hợp này, bạn nên cân nhắc chuyển sang biểu đồ thanh ngang, để các giá trị trục ngang sẽ trở thành trục dọc và nó giúp mọi thứ trở nên dễ đọc hơn.
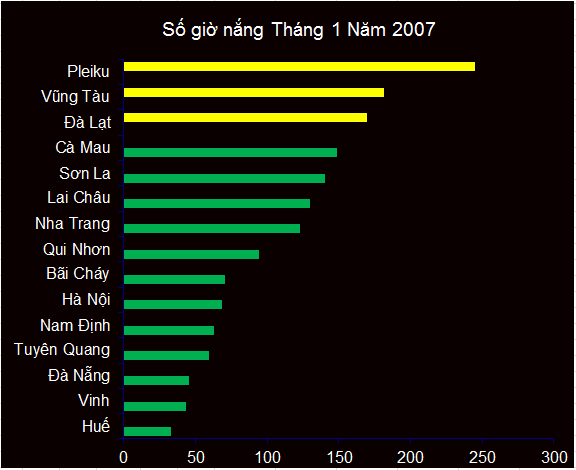
Thủ thuật 7: Làm sạch giá trị trên biểu đồ của bạn
Lỗi 1: Không định dạng số cho biểu đồ
Bạn nhìn vào trục Y của biểu đồ này,
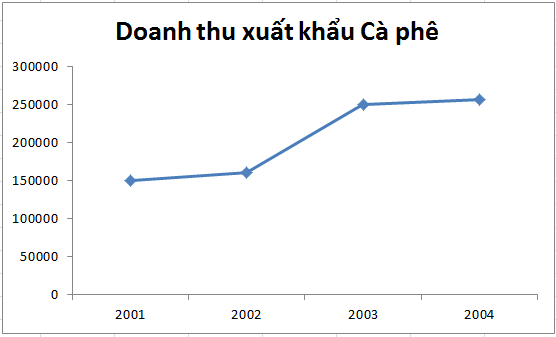
Và biểu đồ này, bạn thấy cái nào rõ ràng hơn?
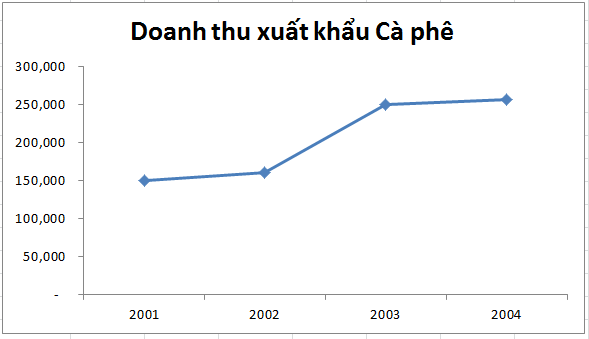
Và nếu bạn thấy giá trị của bạn có quá nhiều số 0 phía sau, tại sao bạn không rút gọn luôn như thế này?

Lỗi 2: Lỗi định dạng thập phân
Thông thường khi định dạng số cho dữ liệu, Excel sẽ mặc định thêm hai số thập phân nữa, và trong nhiều trường hợp thì việc để định dạng này trông có hơi "vô duyên".
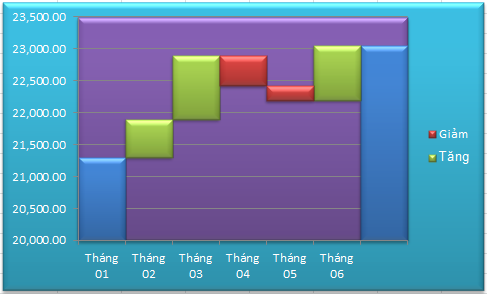
Bạn nên bỏ số 0 thập phân ra để tránh nhiễu khi đọc biểu đồ.
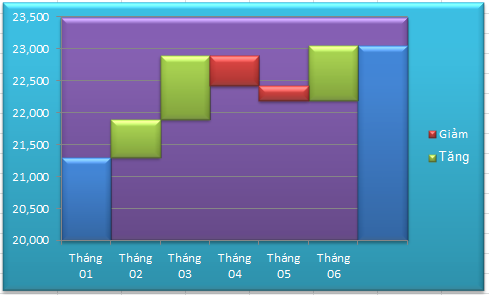
Thủ thuật 8: Thay đổi màu sắc, hình dáng biểu đồ nhanh chóng
Mặc định Excel khi tạo ra biểu đồ thì không được đẹp mắt cho lắm, và trong nhiều trường hợp bạn muốn thay đổi biểu đồ của bạn để trông cho đẹp hơn, chẳng hạn đổi màu, đổ bóng,… Vậy tại sao không tận dụng luôn những gì Excel cung cấp cho bạn?
Bạn có thể thay đổi Chart Styles ngay trong thẻ Design khi nhấn vào biểu đồ.
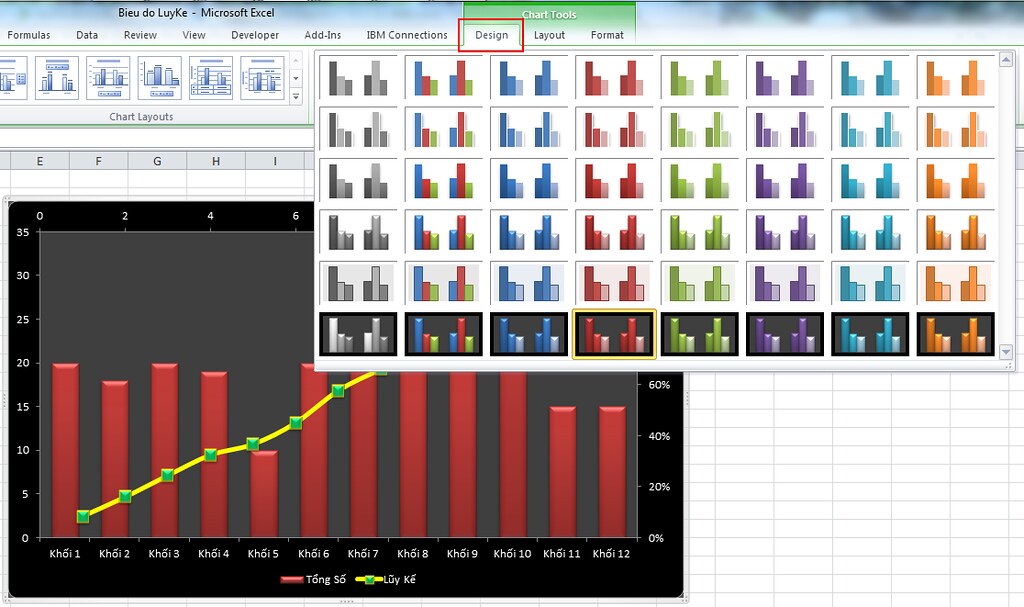
Bạn cũng có thể thay đổi Chart Layouts nhanh chóng ngay trong thẻ Design.
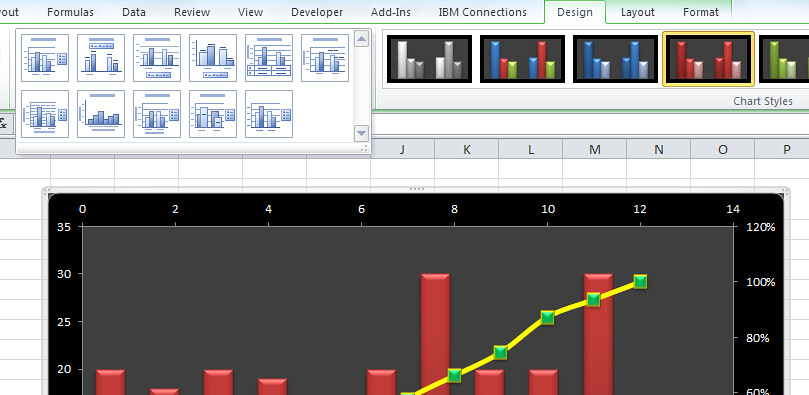
Hoặc bạn có thể vào thẻ Page Layout -> Chọn Effects.
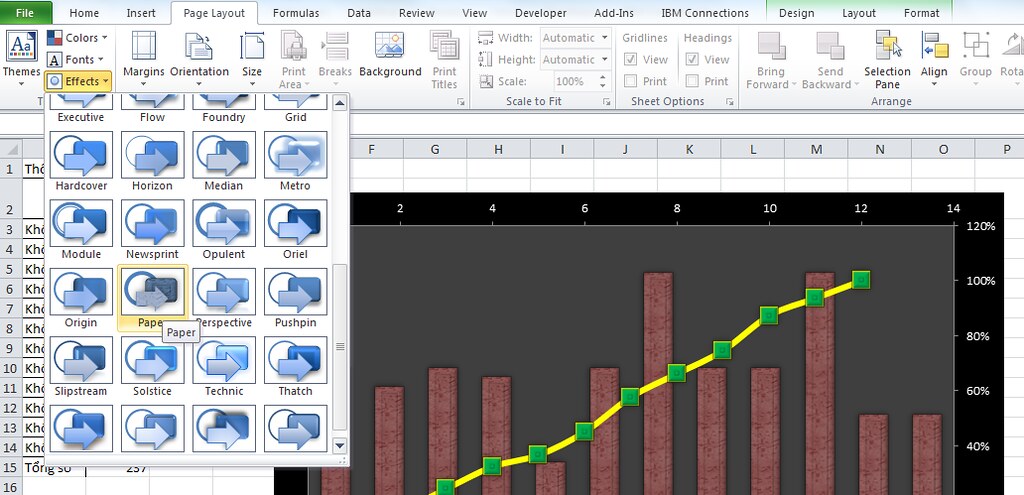
Chúc bạn thành công!
Một số bài viết có liên quan:
1/ Thủ thuật để trở thành một chuyên gia định dạng
2/ Tại sao hai giá trị bằng nhau mà thật ra lại không bằng?
3/ Poka-Yoke trong Excel - Phần 1
4/ Tặng tiện ích CALENDAR (Excel 2007 trở về sau)
5/ Dùng hàm REPT tạo biểu đồ % ngay trong cell
6/ Filter một giá trị nhanh bằng phím nóng, dễ hơn tưởng tượng
7/ Tổng hợp hàm mảng
8/ Tài liệu tìm hiểu trích lọc dữ liệu với Advanced Filter
9/ Những cách tính ra ngày đầu tháng
10/ Kết hợp Slicer và PivotChart, tại sao không?
Biểu đồ chính là một trong những nhân tố quan trọng làm nên sự thành công cho bài báo cáo hay thuyết trình của bạn bởi khả năng thể hiện dữ liệu một cách trực quan và sinh động nhất. Và trong một nghiên cứu, đa phần lãnh đạo cấp cao đều cho rằng, cái họ nhìn đầu tiên trên báo cáo chính là biểu đồ chứ không phải là số liệu. Do vậy, bạn có thể thấy, nhu cầu để biểu đồ trở nên đẹp mắt hơn đã trở thành một nhu cầu rất cần thiết.
Vậy làm thế nào để cải thiện biểu đồ của bạn?
Thủ thuật 1: Loại bỏ đường lưới trong biểu đồ
Đường lưới là một trong những nguyên nhân gây nhiễu khi nhìn vào một biểu đồ. Thật sự thì bạn đâu cần đường lưới để gióng qua trục đứng, phải không? Do vậy, nếu bạn muốn người xem tập trung vào ý nghĩa bạn truyền tải qua biểu đồ, trước tiên hãy xóa bỏ đường lưới.
Hãy xem thử hình này
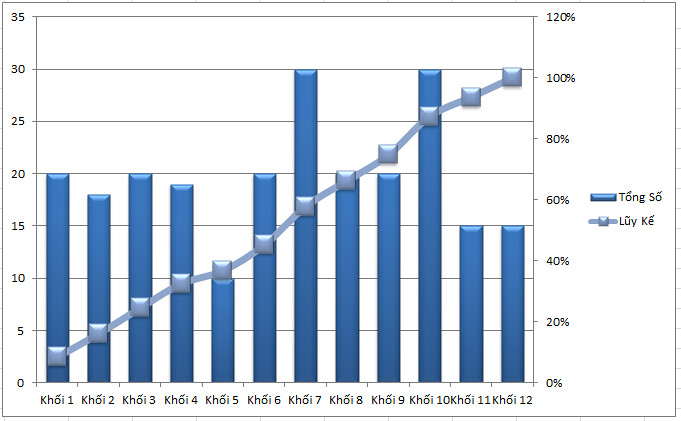
Và hình này, bạn thích hình nào hơn?
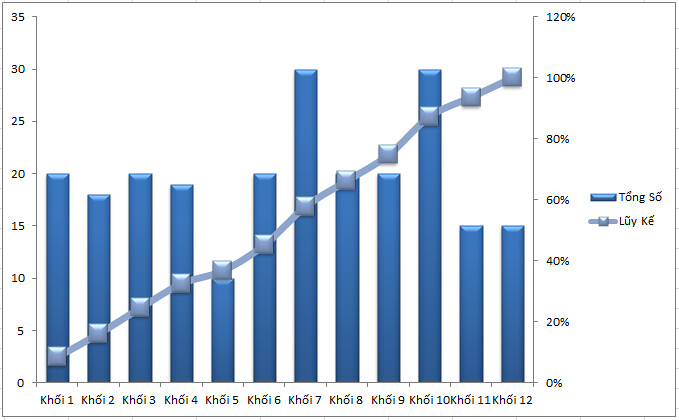
Để xóa bỏ nó, cách đơn giản nhất chính là, bạn bấm vào nó và nhấn Delete trên bàn phím.
Thủ thuật 2: Đem bảng chú giải xuống phía dưới
Một cách mặc định khi tạo biểu đồ, Excel sẽ đồng thời tạo một bảng chú giải (Legend) ở bên tay phải. Điều này khiến cho biểu đồ của bạn trông có vẻ hơi… kỳ cục bởi vì bạn phải dành cả một không gian bên tay phải chỉ để chứa đựng vài ký tự chú giải cỏn con. Như hình dưới đây,
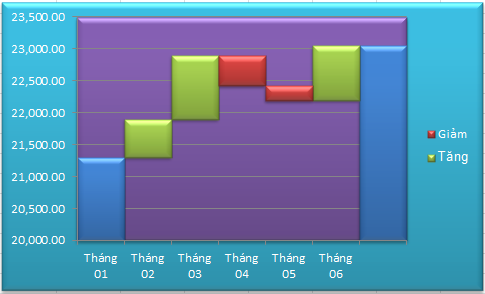
Và hình này, bạn thích hình nào hơn?
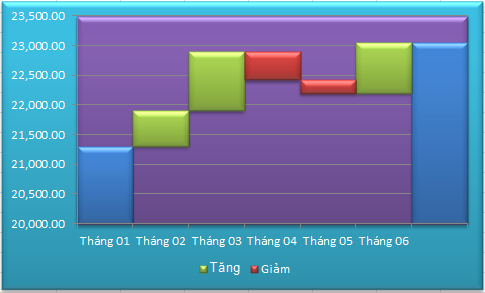
Trong một số trường hợp, nếu bạn cảm thấy phần dưới của bạn có quá nhiều chữ, quá nhiều dữ liệu tập trung, bạn có thể cân nhắc đưa bảng chú giải lên trên đầu. Tuy nhiên, một lần nữa, bạn không nên để nó bên phải (hoặc trái).
Để chỉnh sửa vị trí của chú giải, bạn bấm chuột phải vào nó -> chọn Format Legend -> tại Legend Position, bạn chọn Top hoặc Bottom.
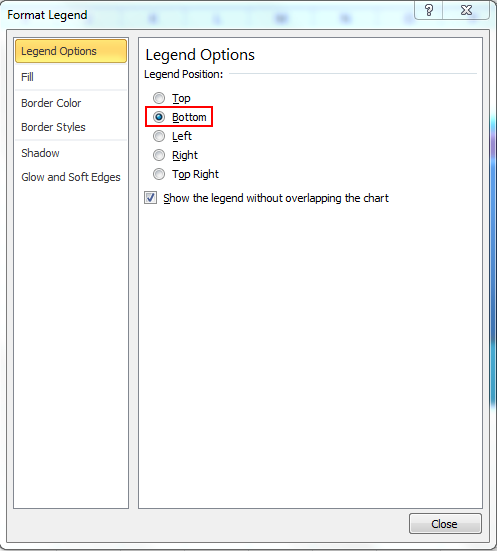
Thủ thuật 3: Nếu chỉ có 1 chú giải, hãy bỏ nó đi
Chú giải chỉ có ý nghĩa nếu bạn có từ hai chỉ số trở lên, còn nếu chỉ có một, hãy để tiêu đề làm nhiệm vụ đó. Chẳng hạn bạn hãy nhìn biểu đồ dưới đây,
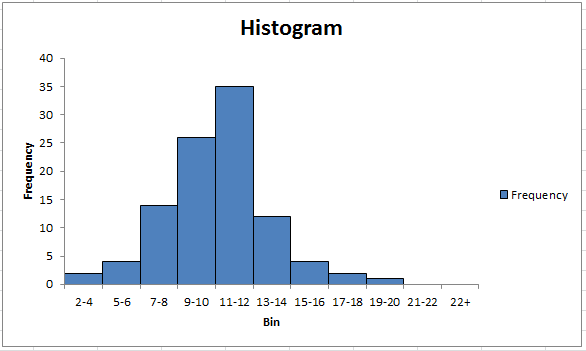
Và bây giờ là đây, bạn thấy cái nào tốt hơn?
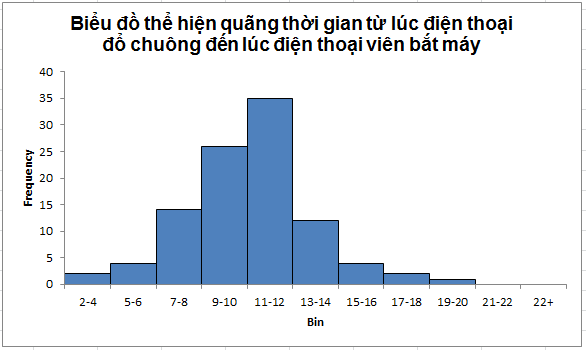
Để xóa diễn giải, bạn nhấn chọn nó -> nhấn phím Delete.
Thủ thuật 4: Coi trọng tên của biểu đồ
Một trong những lỗi phổ biến trong các biểu đồ, đó chính là tên của nó thường không được coi trọng. Nó là kết quả từ tên của cột dữ liệu mà bạn biết đấy, tên cột thường không thể hiện đầy đủ. Ngoài ra, trong nhiều trường hợp khác, biểu đồ còn bị cắt xén luôn cái tên.
Bạn hãy xem ví dụ này,
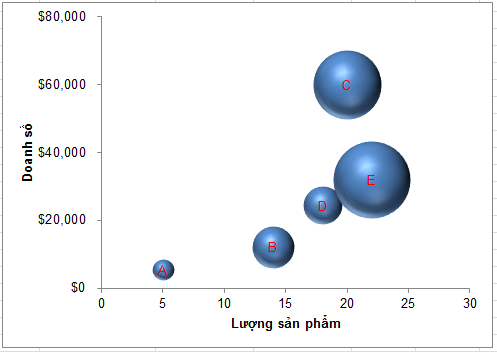
Và bây giờ là hình này:
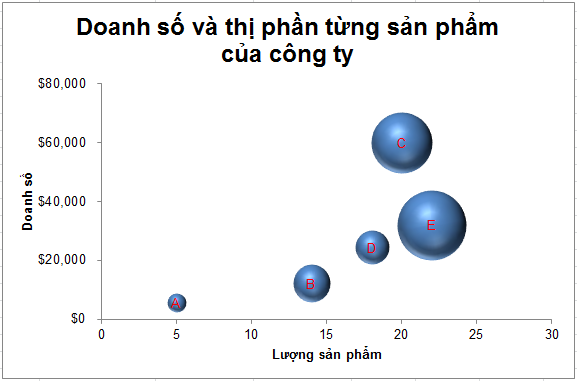
Rõ ràng có tiêu đề sẽ tốt hơn chứ phải không? Trong trường hợp bạn có sẵn tên biểu đồ, bạn có thể chỉnh sửa nó rất dễ dàng. Tuy nhiên, nếu bạn lỡ tay xóa nó, bạn có thể phục hồi bằng cách chọn biểu đồ -> chuyển qua thẻ Layout -> chọn Chart Title -> Above Chart.
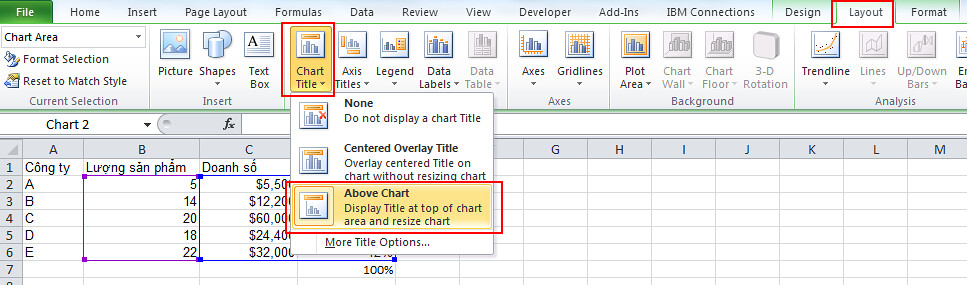
Thủ thuật 5: Sort dữ liệu trước khi trình diễn
Đây cũng là một lỗi khác mà người tạo biểu đồ thường hay mắc phải, vì với dữ liệu không được sort, nó khiến cho biểu đồ trở nên rối loạn với sự lổn nhổn không có quy luật do dữ liệu tạo ra (lúc cao lúc thấp) trong khi chúng ta thường có xu hướng nhìn vào những mô hình quen thuộc, chẳng hạn như sự tăng/giảm, hoặc những gì được nhấn mạnh, chẳng hạn như doanh số bán hàng cao nhất, hoặc thấp nhất ứng với từng loại sản phẩm,… Do vậy, ngoại trừ dữ liệu theo thời gian, trong hầu hết trường hợp, bạn nên cân nhắc đến việc sort dữ liệu (có thể sort từ cao đến thấp hoặc từ thấp đến cao đều được) trước khi tạo biểu đồ.
Ví dụ, theo bạn hình này,
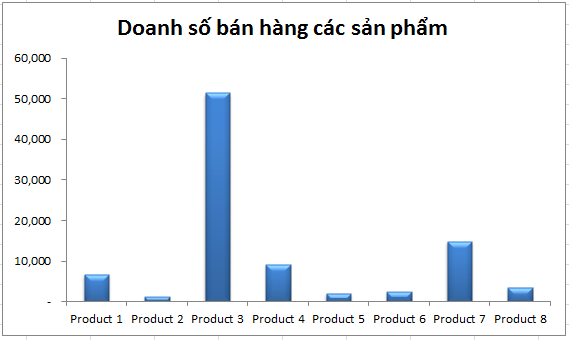
Và hình này, hình nào dễ nhìn và giúp bạn dễ phán đoán hơn?
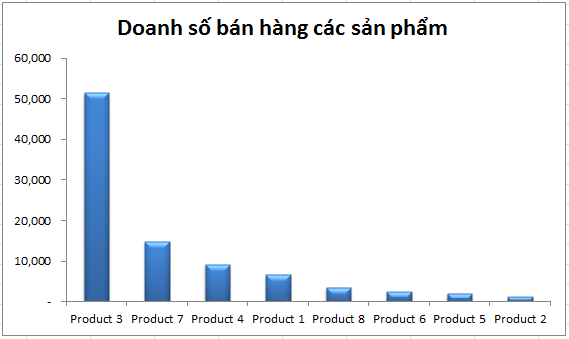
Thủ thuật 6: Đừng bắt người xem phải nghiêng đầu
Thông thường, khi các tiêu đề của trục ngang quá dài, biểu đồ sẽ tự động làm nó nghiêng khoảng 45 độ như thế này:
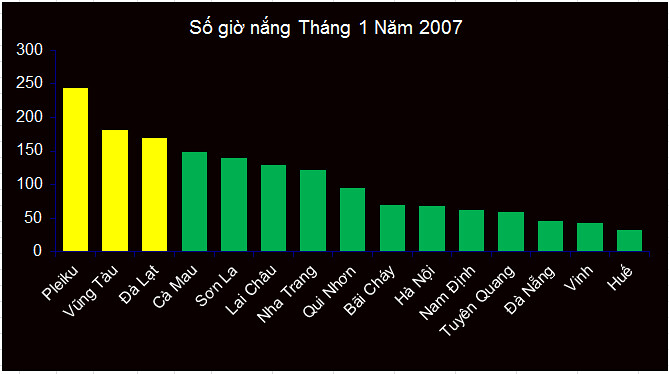
Có khi nó đến 90 độ luôn,
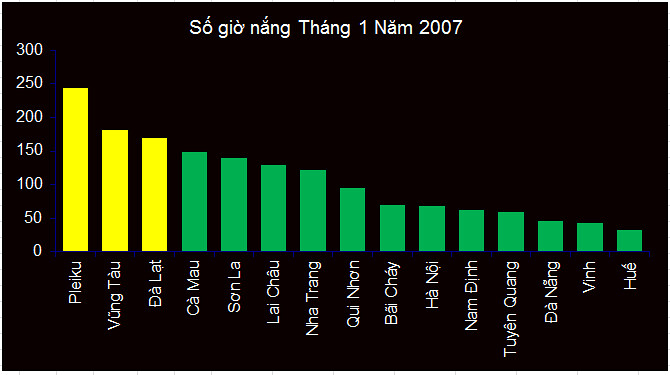
Biểu đồ như vậy thật sự khiến cho người xem rất khó xác định xem giá trị của bạn là giá trị gì. Do vậy, trong trường hợp này, bạn nên cân nhắc chuyển sang biểu đồ thanh ngang, để các giá trị trục ngang sẽ trở thành trục dọc và nó giúp mọi thứ trở nên dễ đọc hơn.
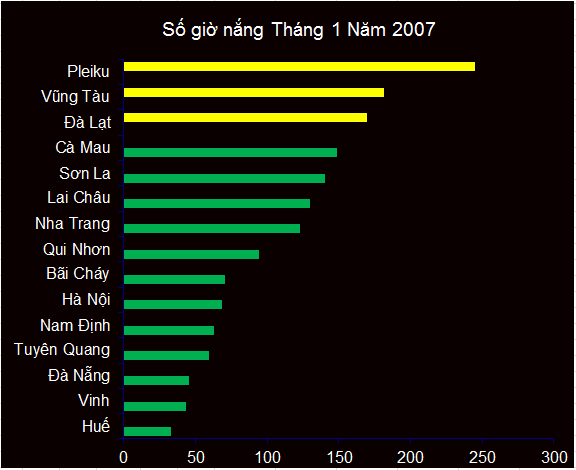
Thủ thuật 7: Làm sạch giá trị trên biểu đồ của bạn
Lỗi 1: Không định dạng số cho biểu đồ
Bạn nhìn vào trục Y của biểu đồ này,
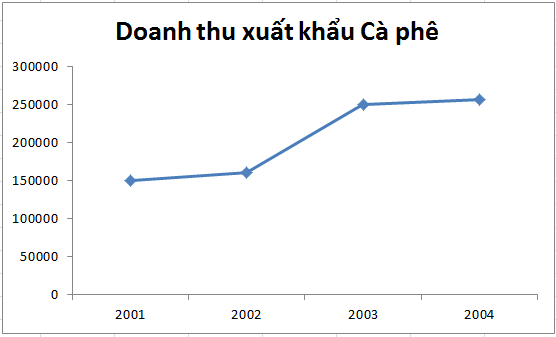
Và biểu đồ này, bạn thấy cái nào rõ ràng hơn?
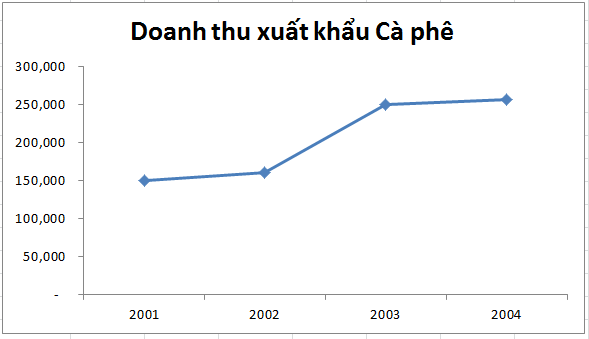
Và nếu bạn thấy giá trị của bạn có quá nhiều số 0 phía sau, tại sao bạn không rút gọn luôn như thế này?

Lỗi 2: Lỗi định dạng thập phân
Thông thường khi định dạng số cho dữ liệu, Excel sẽ mặc định thêm hai số thập phân nữa, và trong nhiều trường hợp thì việc để định dạng này trông có hơi "vô duyên".
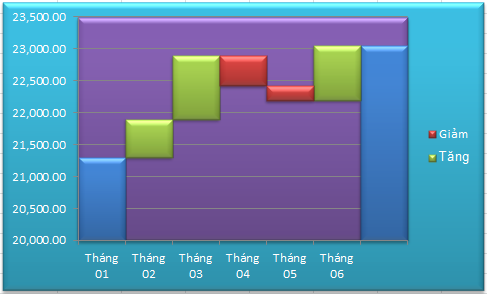
Bạn nên bỏ số 0 thập phân ra để tránh nhiễu khi đọc biểu đồ.
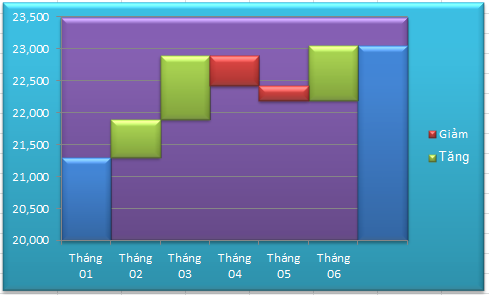
Thủ thuật 8: Thay đổi màu sắc, hình dáng biểu đồ nhanh chóng
Mặc định Excel khi tạo ra biểu đồ thì không được đẹp mắt cho lắm, và trong nhiều trường hợp bạn muốn thay đổi biểu đồ của bạn để trông cho đẹp hơn, chẳng hạn đổi màu, đổ bóng,… Vậy tại sao không tận dụng luôn những gì Excel cung cấp cho bạn?
Bạn có thể thay đổi Chart Styles ngay trong thẻ Design khi nhấn vào biểu đồ.
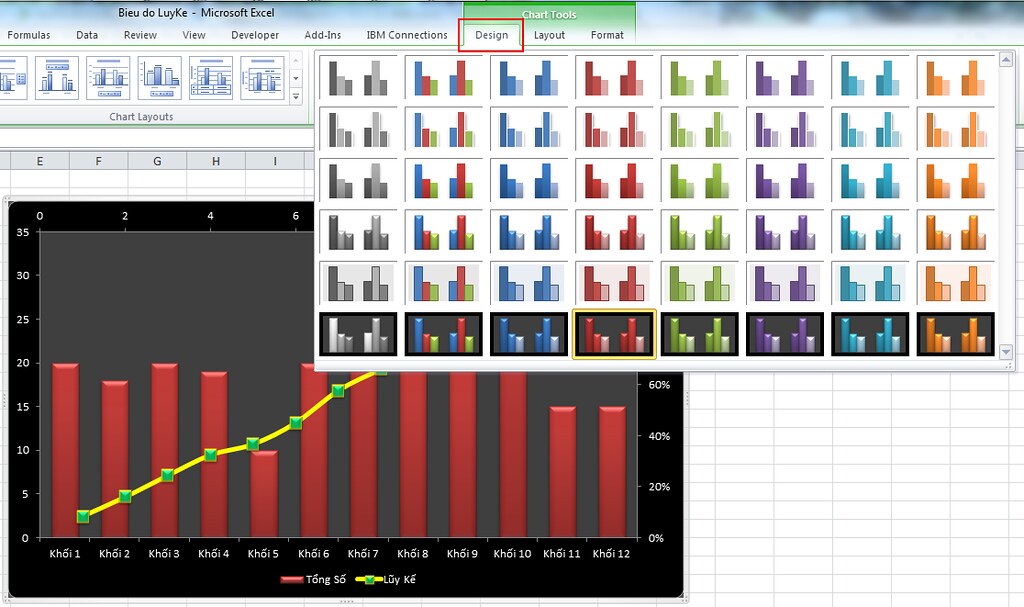
Bạn cũng có thể thay đổi Chart Layouts nhanh chóng ngay trong thẻ Design.
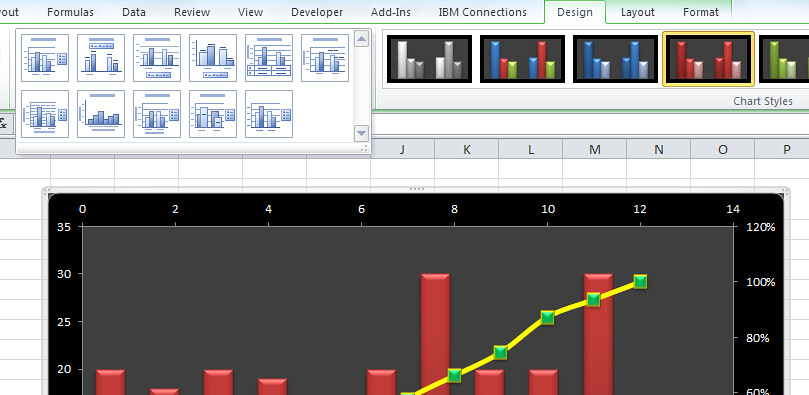
Hoặc bạn có thể vào thẻ Page Layout -> Chọn Effects.
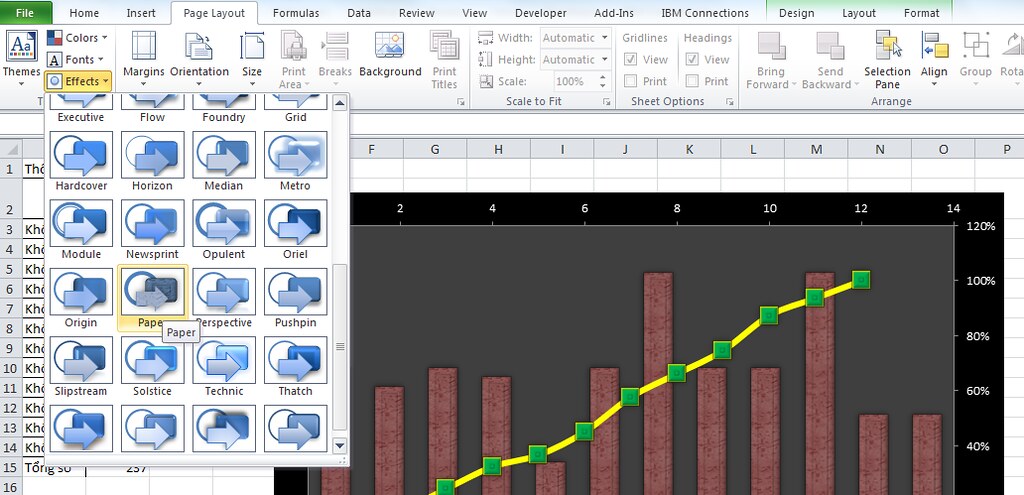
Chúc bạn thành công!
Một số bài viết có liên quan:
1/ Thủ thuật để trở thành một chuyên gia định dạng
2/ Tại sao hai giá trị bằng nhau mà thật ra lại không bằng?
3/ Poka-Yoke trong Excel - Phần 1
4/ Tặng tiện ích CALENDAR (Excel 2007 trở về sau)
5/ Dùng hàm REPT tạo biểu đồ % ngay trong cell
6/ Filter một giá trị nhanh bằng phím nóng, dễ hơn tưởng tượng
7/ Tổng hợp hàm mảng
8/ Tài liệu tìm hiểu trích lọc dữ liệu với Advanced Filter
9/ Những cách tính ra ngày đầu tháng
10/ Kết hợp Slicer và PivotChart, tại sao không?
Lần chỉnh sửa cuối:
Upvote
0