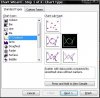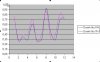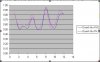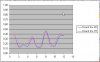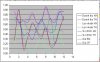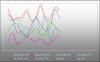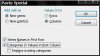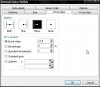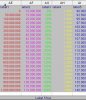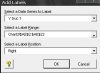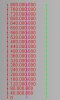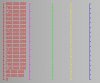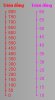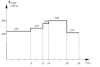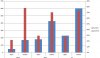HƯỚNG DẪN VẼ BIỂU ĐỒ NHIỀU HƠN 2 TRỤC TUNG
Hướng dẫn này dựa vào đề thi vẽ đồ thị chào mừng Sinh nhật GPe lần 4:
Đề bài:
1. Dữ liệu gốc: trong file đính kèm. Dữ liệu của 5 năm, mỗi năm 12 tháng, gồm 8 cột số liệu, có cột số liệu hàng trăm triệu, có cột số liệu hàng chục triệu, hàng triệu, hàng trăm ngàn, và %.
2. Yêu cầu:
- Nhiều trục tung: Do mỗi cột dữ liệu có số liệu cách quãng xa nhau, nên phải thể hiện được trên nhiều trục tung (trục giả, cụ thể là thể hiện số liệu trên 5 trục tung giả), không kể trục tung phụ.
- Thông số trục có tính động: Có thể thay đổi thông số các trục giả: Giá trị cao nhất, giá trị cắt trục hoành, số khoảng chia trục. Khi thay đổi các thông số này thì trục phải thay đổi theo.
- Đồ thị động: Chỉ thể hiện 12 tháng của 1 năm. Năm được chọn trong 1 list. Chọn năm nào thì biểu đồ thể hiện số liệu của năm đó.
- Trang trí: Sử dụng màu sắc để phân biệt trục nào ứng với đường biểu diễn nào. Các đường biểu diễn càng dễ phân biệt càng nhiều điểm. Ngoài ra trang trí theo ý thích hoặc khiếu thẩm mỹ riêng.
I. CÁC YÊU CẦU VỀ KIẾN THỨC:
1. Dữ liệu động cho biểu đồ:
Muốn tạo vùng dữ liệu động cho biểu đồ, phải nắm vững kỹ thuật tạo và sử dụng name động. Cụ thể trong bài thi, dữ liệu 5 năm 12 tháng nghĩa là 60 dòng. Yêu cầu đề bài là khi chọn năm, vùng dữ liệu sẽ dịch chuyển đến đúng 12 dòng dữ liệu của năm đó. Và vì ta sẽ dùng 1 kỹ thuật chuyển đổi dữ liệu, không dùng dữ liệu gốc, nên ta phải thể hiện vùng dữ liệu được chọn lên 1 trang tính mới để tính toán ra dữ liệu quy đổi. Ta sẽ phải biết sử dụng hàm index() hoặc công thức mảng.
2. Đồ thị nhiều trục tung:
Excel chỉ hỗ trợ tối đa 2 trục tung, muốn có nhiều hơn ta phải tạo trục giả. Trục giả là 1 đường biểu diễn dạng XY Scatter thẳng đứng, số liệu do ta tự lập. Kỹ năng cần thiết:
- Tạo được số liệu thích hợp cho trục giả để được trục thẳng đứng, nằm đúng vị trí cần thiết.
- Để thể hiện các thông số thực cho trục giả, ta phải biết kỹ năng sử dụng Add-in XY Chart Labeler tải miễn phí từ mạng xuống. Và phải biết kỹ năng tính toán cho ra cột Label sẵn sàng cho việc add label.
- Phải quy đổi mọi giá trị của tất cả mọi serie về 1 hệ chung, để thể hiện trên cùng 1 vùng của đồ thị, dù cho số liệu hàng trăm triệu, hàng triệu, hay chỉ hàng trăm, thậm chí hàng phần trăm (%). Do đó phải biết suy luận và kỹ năng tính toán (cụ thể là quy đổi về khoảng [0, 1]).
- Phải nhận xét: Có cần thiết phải làm cho mỗi serie 1 trục giả không, hay có thể gom nhóm, 2 hoặc 3 serie chung 1 trục.
3. Thông số trục có tính động:
Muốn trục tung có tính động, nghĩa là có thể thay đổi số khoảng chia, thay đổi khoảng nhìn thấy (min, max), phải có suy luận:
- Khoảng nhìn thấy thí dụ từ 400 triệu đến 800 triệu, muốn quy về [0,1] phải tính toán ra sao. Label thể hiện tính tương ứng như thế nào.
- Khi thay đổi min từ 400 triệu thành 200 triệu thì tính toán thế nào. Label của trục chạy theo ra sao.
- Khi thay đổi khoảng chia, tức là số điểm của serie trục giả thay đổi, những điểm còn lại chạy đi đâu.
- Phải biết dự phòng: tính toán sao cho người ta có thể chia trục đến 1 số khoảng tối đa có thể.
4. Kỹ năng vẽ biểu đồ:
- Là kỹ năng đương nhiên phải có. Ngoài ra phải biết tính chất sau đây của biểu đồ dạng line và XY Scatter: với dữ liệu nguồn lớn hơn vùng giá trị số, đồ thị sẽ băng ngang qua các điểm có giá trị 0, hoặc nhảy tọt xuống trục hoành khi có giá trị 0 ở cuối vùng dữ liệu. Tuy nhiên, ô trống và ô lỗi sẽ bị bỏ qua, đường biểu diễn sẽ cắt quãng tại điểm có gí trị lỗi hoặc ô trống. Ta sẽ tận dụng tính chất này để làm vùng dữ liệu nguồn cho trục lớn đến mức có số khoảng chia tối đa, dù cho số khảong chia có thể chọn nhỏ hơn.
5. Khiếu thẩm mỹ và óc nhạy bén:
Kỹ năng này giúp ta trình bày trang trí biểu đồ vừa đẹp, vừa rõ ràng, dễ đọc, dễ phân biệt trục nào ứng với đường biểu diễn nào.
II. VẼ BIỂU ĐỒ CHÍNH
A. TẠO VÙNG DỮ LIỆU ĐỘNG CHO BIỂU ĐỒ:
1. Tạo 1 validation tại ô C27 trong 1 sheet mới (Chart) dùng chọn năm để thực hiện chọn dữ liệu. Chuyện này không cần phải nói nhiều.
2. Tạo 1 name động: Tại sheet Data tạo 1 Name “Data”:
= Offset(Data!$A$2, (Chart!$C$27-2005)*12, 0,12,9)
Mục đích tạo 1 vùng dữ liệu 12 dòng, 9 cột, dịch chuyển mỗi năm 12 dòng xuống dưới. Nếu năm 2005, không dịch chuyển, chọn năm 2006, dịch chuyển 12 dòng, chọn năm 2007, dịch chuyển 24 dòng, …
3. Tạo vùng dữ liệu gốc, sau khi chọn theo năm, trong sheet Chart:
a. Tạo dòng 1 thành dòng tiêu đề giống như sheet Data
b. Tô chọn vùng B2:J13, gõ công thức =Data, nhấn Ctrl + Shift + Enter.
c. Cột A kể từ A2, đánh số thứ tự từ 1 đến 12 để làm giá trị X cho biểu đồ.
B. TẠO VÙNG DỮ LIỆU QUY ĐỔI:
Do dữ liệu ở những mức hoàn toàn khác xa nhau, nếu dùng 1 trục tung sẽ không thấy được rõ ràng: 1 vài serie nằm trên trời, vài serie nằm dưới sát trục hoành, vài serie thậm chí không nhìn thấy. Do đó ta phải quy đổi về cùng 1 hệ quy chiếu, đơn giản nhất là quy về khoảng giá trị [0,1].
1. Xác định vùng Min – Max – Vùng nhìn thấy
a. Dùng công thức xác định Min và Max của các cột số liệu thực.
b. Từ min max thực, chọn Min Max của biểu đồ cho thích hợp. Thí dụ Min = 508 triệu, max = 772 triệu, ta chọn Min biểu đồ là 400 tr, Max biểu đồ là 800 triệu.
c. Dựa vào Min Max thực, Nhận xét rằng có thể nhóm 2 serie A và B thành 1, 2 serie C và D thành 1, E và F thành 1, và E, F mỗi serie 1 nhóm. Với mỗi nhóm ta có thể dùng chung Min Max của biểu đồ.
d. Tính thêm khoảng nhìn thấy = max biểu đồ - min biểu đồ. Khoảng nhìn thấy có nghĩa là khoảng cách giữa Min và max, để tính tương ứng cho dữ liệu quy đổi.
Các số liệu này dùng làm thông số cho các trục sau này, vì vậy ta thêm 1 dòng số khoảng chia (gõ tay tuỳ ý) và tính thêm:
Mức chia 1 khoảng = Vùng nhìn thấy / số khoảng chia .
Lưu ý: từ khoảng nhìn thấy, ta chọn số khoảng chia sao cho mức chia 1 khoảng là 1 số chẵn, nhìn mới đẹp.
Ô nào có thể thay đổi bằng tay, ta tô xanh, ô nào chứa công thức, ta tô xám. Nhận xét thấy 2 series A, B, 2 series C, D, 2 series E, F có thể dùng chung trục, ta gom lại chỉ còn 5 trục.
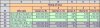
2. Xác định hệ số quy đổi và giá trị quy đổi:
Hệ số quy đổi = 1/ khoảng nhìn thấy
Giá trị quy đổi (không tính tới Min trục) = giá trị thực x hệ số quy đổi (1).
Min trục quy đổi = Min trục x hệ số quy đổi (2)
Giá trị quy đổi sau cùng (3) = (1) – (2)
Ý nghĩa là: giá trị quy đổi so với 0 lớn hơn cũng giá trị đó so với giá trị quy đổi của min trục. Khi min trục lớn hơn không, đưởng biểu diễn dịch chuyển xuống về phía trục hoành. Giá trị nào bằng min trục sẽ nằm ngay trên trục hoành, giá trị nào nhỏ hơn min trục sẽ nằm dưới trục hoành.
3. Xác định công thức Excel để quy đổi:
Căn cứ vào công thức (3), Giá trị quy đổi = (giá trị thực – min trục) x hệ số quy đổi:
- Serie A: L2 = (C2-$L$22)/$L$25
- Serie B: M2 = (D2-$L$22)/$L$25
- Serie C: N2 = (E2-$M$22)/$M$25
- Serie D: O2 = (F2-$M$22)/$M$25
- Serie E: P2 = (G2-$N$22)/$N$25
- Serie F: Q2 = (H2-$N$22)/$N$25
- Serie G: R2 = (I2-$O$22)/$O$25
- Serie H: S2 = (J2-$P$22)/$P$25
Tô 8 ô L2:S2, kéo fill công thức xuống dòng 13. Vùng L2:S13 chính là vùng giá trị quy đổi dùng để vẽ biểu đồ.
Hướng dẫn này dựa vào đề thi vẽ đồ thị chào mừng Sinh nhật GPe lần 4:
Đề bài:
1. Dữ liệu gốc: trong file đính kèm. Dữ liệu của 5 năm, mỗi năm 12 tháng, gồm 8 cột số liệu, có cột số liệu hàng trăm triệu, có cột số liệu hàng chục triệu, hàng triệu, hàng trăm ngàn, và %.
2. Yêu cầu:
- Nhiều trục tung: Do mỗi cột dữ liệu có số liệu cách quãng xa nhau, nên phải thể hiện được trên nhiều trục tung (trục giả, cụ thể là thể hiện số liệu trên 5 trục tung giả), không kể trục tung phụ.
- Thông số trục có tính động: Có thể thay đổi thông số các trục giả: Giá trị cao nhất, giá trị cắt trục hoành, số khoảng chia trục. Khi thay đổi các thông số này thì trục phải thay đổi theo.
- Đồ thị động: Chỉ thể hiện 12 tháng của 1 năm. Năm được chọn trong 1 list. Chọn năm nào thì biểu đồ thể hiện số liệu của năm đó.
- Trang trí: Sử dụng màu sắc để phân biệt trục nào ứng với đường biểu diễn nào. Các đường biểu diễn càng dễ phân biệt càng nhiều điểm. Ngoài ra trang trí theo ý thích hoặc khiếu thẩm mỹ riêng.
I. CÁC YÊU CẦU VỀ KIẾN THỨC:
1. Dữ liệu động cho biểu đồ:
Muốn tạo vùng dữ liệu động cho biểu đồ, phải nắm vững kỹ thuật tạo và sử dụng name động. Cụ thể trong bài thi, dữ liệu 5 năm 12 tháng nghĩa là 60 dòng. Yêu cầu đề bài là khi chọn năm, vùng dữ liệu sẽ dịch chuyển đến đúng 12 dòng dữ liệu của năm đó. Và vì ta sẽ dùng 1 kỹ thuật chuyển đổi dữ liệu, không dùng dữ liệu gốc, nên ta phải thể hiện vùng dữ liệu được chọn lên 1 trang tính mới để tính toán ra dữ liệu quy đổi. Ta sẽ phải biết sử dụng hàm index() hoặc công thức mảng.
2. Đồ thị nhiều trục tung:
Excel chỉ hỗ trợ tối đa 2 trục tung, muốn có nhiều hơn ta phải tạo trục giả. Trục giả là 1 đường biểu diễn dạng XY Scatter thẳng đứng, số liệu do ta tự lập. Kỹ năng cần thiết:
- Tạo được số liệu thích hợp cho trục giả để được trục thẳng đứng, nằm đúng vị trí cần thiết.
- Để thể hiện các thông số thực cho trục giả, ta phải biết kỹ năng sử dụng Add-in XY Chart Labeler tải miễn phí từ mạng xuống. Và phải biết kỹ năng tính toán cho ra cột Label sẵn sàng cho việc add label.
- Phải quy đổi mọi giá trị của tất cả mọi serie về 1 hệ chung, để thể hiện trên cùng 1 vùng của đồ thị, dù cho số liệu hàng trăm triệu, hàng triệu, hay chỉ hàng trăm, thậm chí hàng phần trăm (%). Do đó phải biết suy luận và kỹ năng tính toán (cụ thể là quy đổi về khoảng [0, 1]).
- Phải nhận xét: Có cần thiết phải làm cho mỗi serie 1 trục giả không, hay có thể gom nhóm, 2 hoặc 3 serie chung 1 trục.
3. Thông số trục có tính động:
Muốn trục tung có tính động, nghĩa là có thể thay đổi số khoảng chia, thay đổi khoảng nhìn thấy (min, max), phải có suy luận:
- Khoảng nhìn thấy thí dụ từ 400 triệu đến 800 triệu, muốn quy về [0,1] phải tính toán ra sao. Label thể hiện tính tương ứng như thế nào.
- Khi thay đổi min từ 400 triệu thành 200 triệu thì tính toán thế nào. Label của trục chạy theo ra sao.
- Khi thay đổi khoảng chia, tức là số điểm của serie trục giả thay đổi, những điểm còn lại chạy đi đâu.
- Phải biết dự phòng: tính toán sao cho người ta có thể chia trục đến 1 số khoảng tối đa có thể.
4. Kỹ năng vẽ biểu đồ:
- Là kỹ năng đương nhiên phải có. Ngoài ra phải biết tính chất sau đây của biểu đồ dạng line và XY Scatter: với dữ liệu nguồn lớn hơn vùng giá trị số, đồ thị sẽ băng ngang qua các điểm có giá trị 0, hoặc nhảy tọt xuống trục hoành khi có giá trị 0 ở cuối vùng dữ liệu. Tuy nhiên, ô trống và ô lỗi sẽ bị bỏ qua, đường biểu diễn sẽ cắt quãng tại điểm có gí trị lỗi hoặc ô trống. Ta sẽ tận dụng tính chất này để làm vùng dữ liệu nguồn cho trục lớn đến mức có số khoảng chia tối đa, dù cho số khảong chia có thể chọn nhỏ hơn.
5. Khiếu thẩm mỹ và óc nhạy bén:
Kỹ năng này giúp ta trình bày trang trí biểu đồ vừa đẹp, vừa rõ ràng, dễ đọc, dễ phân biệt trục nào ứng với đường biểu diễn nào.
II. VẼ BIỂU ĐỒ CHÍNH
A. TẠO VÙNG DỮ LIỆU ĐỘNG CHO BIỂU ĐỒ:
1. Tạo 1 validation tại ô C27 trong 1 sheet mới (Chart) dùng chọn năm để thực hiện chọn dữ liệu. Chuyện này không cần phải nói nhiều.
2. Tạo 1 name động: Tại sheet Data tạo 1 Name “Data”:
= Offset(Data!$A$2, (Chart!$C$27-2005)*12, 0,12,9)
Mục đích tạo 1 vùng dữ liệu 12 dòng, 9 cột, dịch chuyển mỗi năm 12 dòng xuống dưới. Nếu năm 2005, không dịch chuyển, chọn năm 2006, dịch chuyển 12 dòng, chọn năm 2007, dịch chuyển 24 dòng, …
3. Tạo vùng dữ liệu gốc, sau khi chọn theo năm, trong sheet Chart:
a. Tạo dòng 1 thành dòng tiêu đề giống như sheet Data
b. Tô chọn vùng B2:J13, gõ công thức =Data, nhấn Ctrl + Shift + Enter.
c. Cột A kể từ A2, đánh số thứ tự từ 1 đến 12 để làm giá trị X cho biểu đồ.
B. TẠO VÙNG DỮ LIỆU QUY ĐỔI:
Do dữ liệu ở những mức hoàn toàn khác xa nhau, nếu dùng 1 trục tung sẽ không thấy được rõ ràng: 1 vài serie nằm trên trời, vài serie nằm dưới sát trục hoành, vài serie thậm chí không nhìn thấy. Do đó ta phải quy đổi về cùng 1 hệ quy chiếu, đơn giản nhất là quy về khoảng giá trị [0,1].
1. Xác định vùng Min – Max – Vùng nhìn thấy
a. Dùng công thức xác định Min và Max của các cột số liệu thực.
b. Từ min max thực, chọn Min Max của biểu đồ cho thích hợp. Thí dụ Min = 508 triệu, max = 772 triệu, ta chọn Min biểu đồ là 400 tr, Max biểu đồ là 800 triệu.
c. Dựa vào Min Max thực, Nhận xét rằng có thể nhóm 2 serie A và B thành 1, 2 serie C và D thành 1, E và F thành 1, và E, F mỗi serie 1 nhóm. Với mỗi nhóm ta có thể dùng chung Min Max của biểu đồ.
d. Tính thêm khoảng nhìn thấy = max biểu đồ - min biểu đồ. Khoảng nhìn thấy có nghĩa là khoảng cách giữa Min và max, để tính tương ứng cho dữ liệu quy đổi.
Các số liệu này dùng làm thông số cho các trục sau này, vì vậy ta thêm 1 dòng số khoảng chia (gõ tay tuỳ ý) và tính thêm:
Mức chia 1 khoảng = Vùng nhìn thấy / số khoảng chia .
Lưu ý: từ khoảng nhìn thấy, ta chọn số khoảng chia sao cho mức chia 1 khoảng là 1 số chẵn, nhìn mới đẹp.
Ô nào có thể thay đổi bằng tay, ta tô xanh, ô nào chứa công thức, ta tô xám. Nhận xét thấy 2 series A, B, 2 series C, D, 2 series E, F có thể dùng chung trục, ta gom lại chỉ còn 5 trục.
2. Xác định hệ số quy đổi và giá trị quy đổi:
Hệ số quy đổi = 1/ khoảng nhìn thấy
Giá trị quy đổi (không tính tới Min trục) = giá trị thực x hệ số quy đổi (1).
Min trục quy đổi = Min trục x hệ số quy đổi (2)
Giá trị quy đổi sau cùng (3) = (1) – (2)
Ý nghĩa là: giá trị quy đổi so với 0 lớn hơn cũng giá trị đó so với giá trị quy đổi của min trục. Khi min trục lớn hơn không, đưởng biểu diễn dịch chuyển xuống về phía trục hoành. Giá trị nào bằng min trục sẽ nằm ngay trên trục hoành, giá trị nào nhỏ hơn min trục sẽ nằm dưới trục hoành.
3. Xác định công thức Excel để quy đổi:
Căn cứ vào công thức (3), Giá trị quy đổi = (giá trị thực – min trục) x hệ số quy đổi:
- Serie A: L2 = (C2-$L$22)/$L$25
- Serie B: M2 = (D2-$L$22)/$L$25
- Serie C: N2 = (E2-$M$22)/$M$25
- Serie D: O2 = (F2-$M$22)/$M$25
- Serie E: P2 = (G2-$N$22)/$N$25
- Serie F: Q2 = (H2-$N$22)/$N$25
- Serie G: R2 = (I2-$O$22)/$O$25
- Serie H: S2 = (J2-$P$22)/$P$25
Tô 8 ô L2:S2, kéo fill công thức xuống dòng 13. Vùng L2:S13 chính là vùng giá trị quy đổi dùng để vẽ biểu đồ.