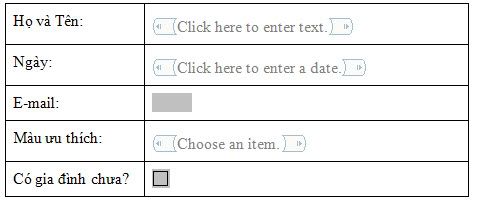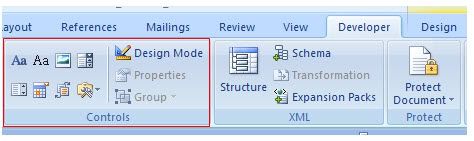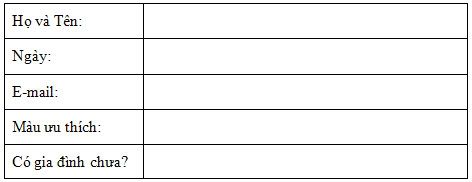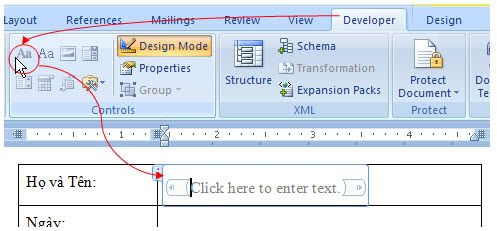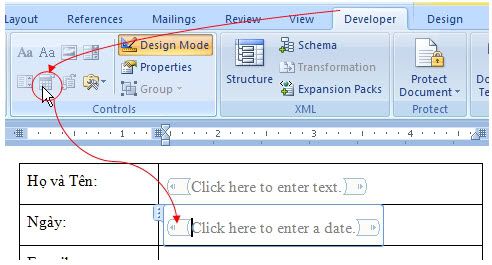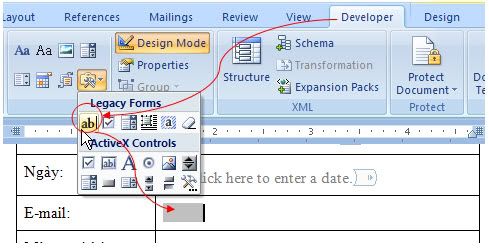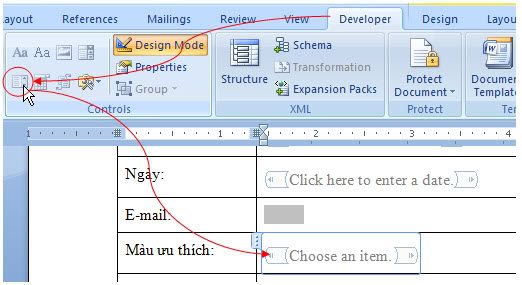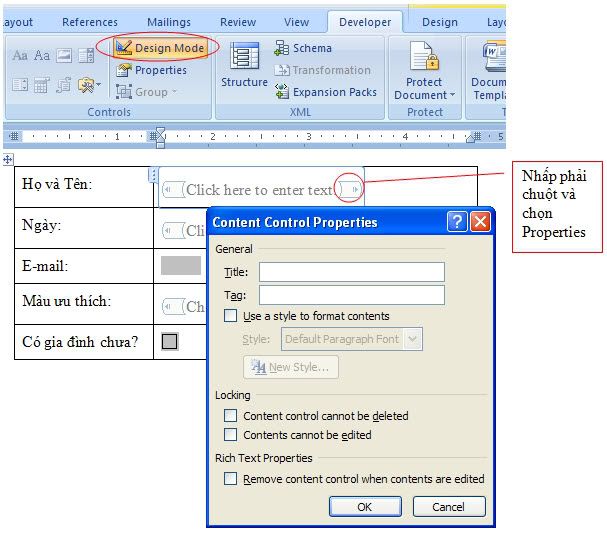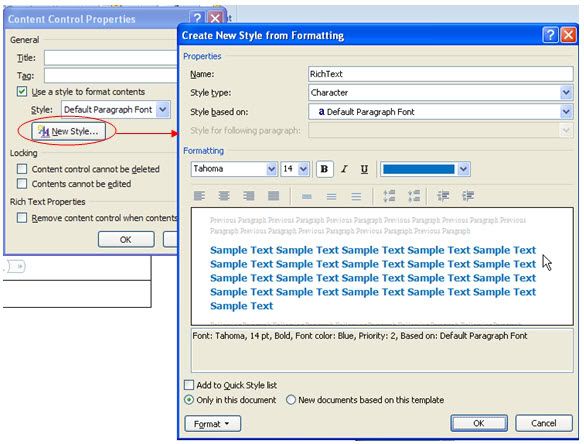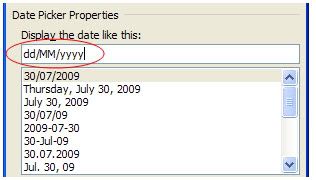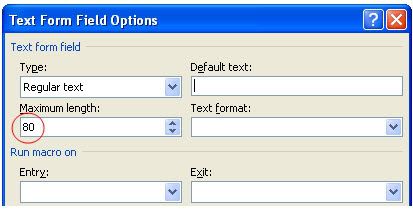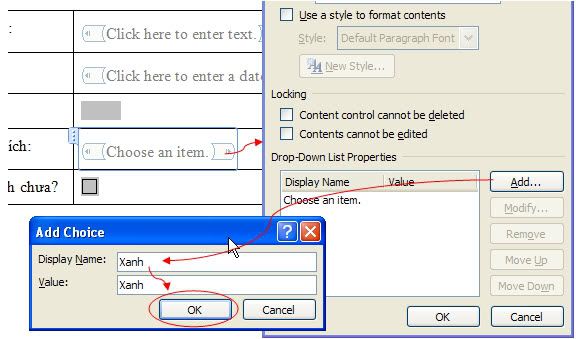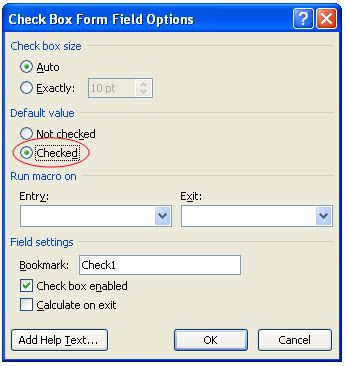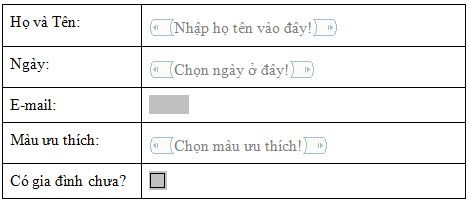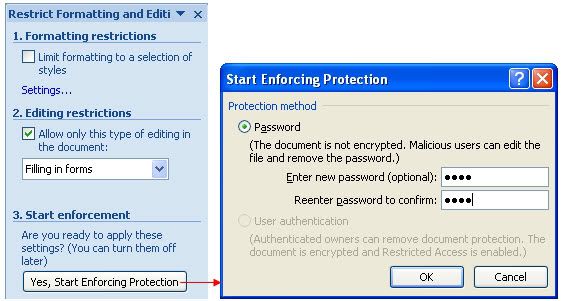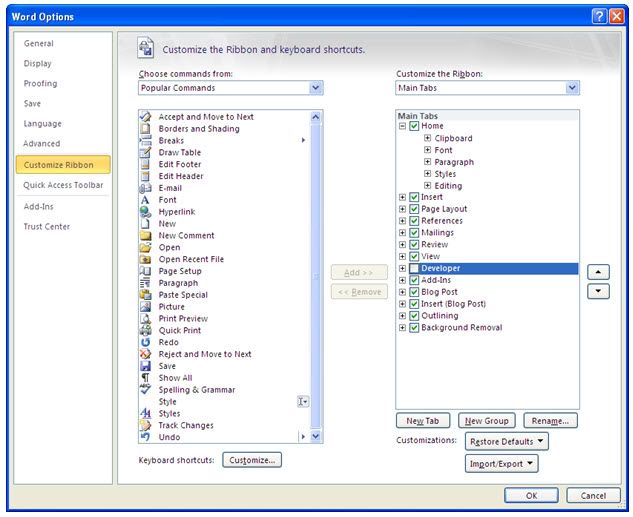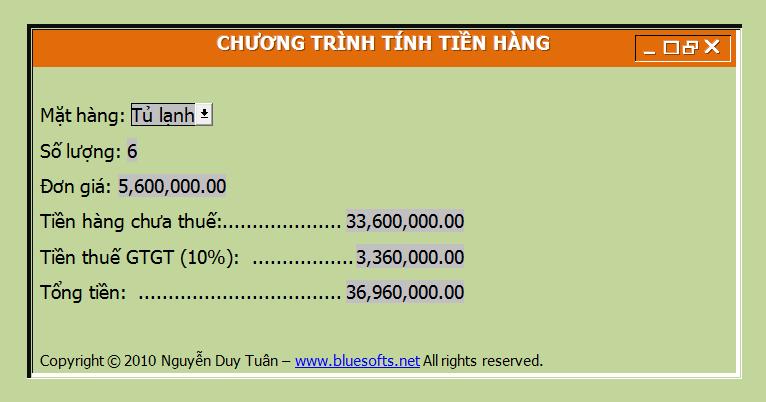- Tham gia
- 16/3/07
- Bài viết
- 2,104
- Được thích
- 19,156
- Giới tính
- Nam
Tạo Form trong Microsoft Word 2003
Bài này hướng dẫn các bạn tạo form nhập liệu cho “Bản khai đăng ký tên miền” để khách hàng có thể điền trực tiếp vào form. Mẫu văn bản như hình sau:
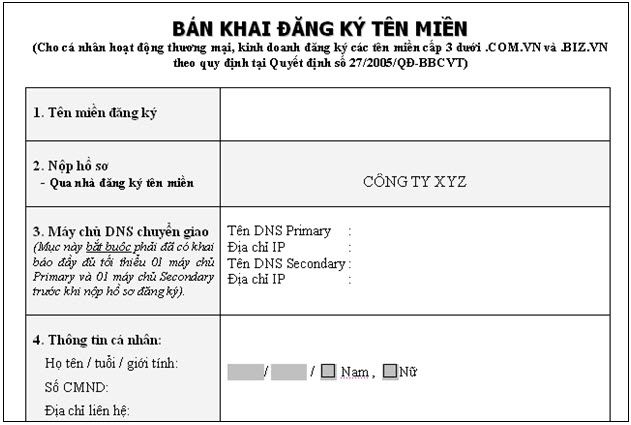
Trước tiên, bạn gọi thanh lệnh Form: Vào View → Toolbars → Forms
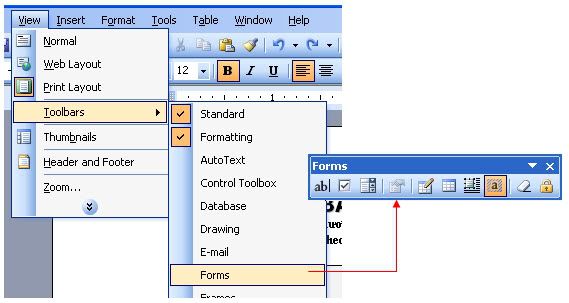
Tại mục “1. Tên miền đăng ký”, đặt dấu nháy vào ô bên phải. Sau đó dùng chuột chọn nút Text Forms Field trên thanh lệnh Forms.
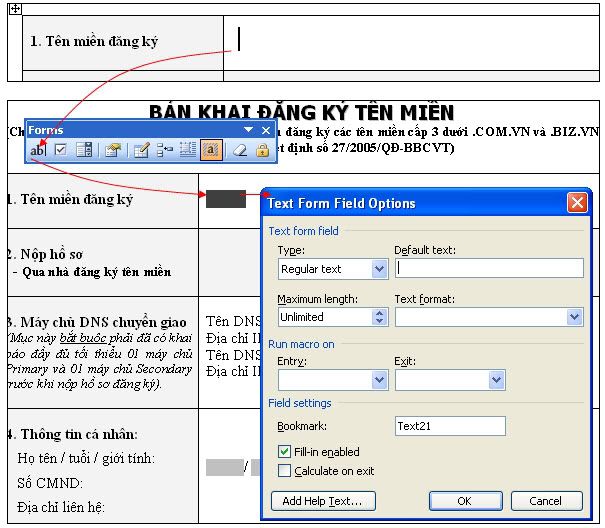
Bạn nhấp chuột hai lần liên tiêp vào vùng xám đen được tạo ra sau khi chọn Text Forms Field để xem các thuộc tính của Text Field này. Lưu ý bạn phải chọn Fill-in enabled để cho phép người dùng điền thông tin vào Text Field này. Nhấp OK sau khi thiết lập các thuộc tính cho Text Field.
Tại mục “3. Máy chủ DNS chuyển giao” chúng ta chèn 4 Text Forms Field bằng cách tương tự như trên.
Tại mục “4. Thông tin cá nhân” các nội dung yêu cầu đều dưới dạng Text nên cách làm tương tự như trên. Tuy nhiên tại phần giới tính thì yêu cầu tạo 2 Check Box để khách hàng chọn khi điền thông tin vào Form.
Bạn đặt dấu nháy trước chữ Nam và chọn Check Box Form Field từ thanh lệnh Forms. Một ô nhỏ hình vuông sẽ được chèn vào trước chữ Nam. Bạn muốn xem thuộc tính của Check Box thì nhấp chuột 2 lần vào nó.
[FONT="]
[/FONT]
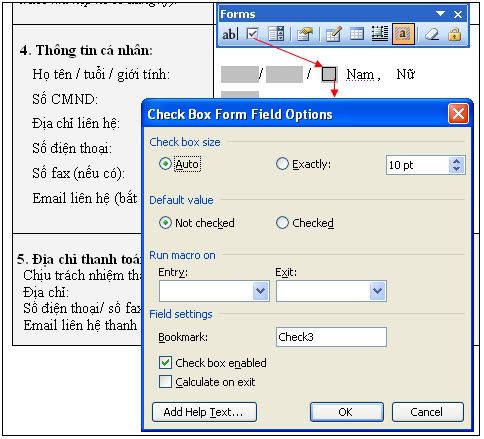
Các phần sau của mẫu này cũng sử dụng 2 đối tượng Text Form Field và Check Box Form Field và cách làm cũng tương tự.
Sau khi thực hiện việc chèn các vùng nhập liệu trên Form, chúng ta tiến hành khóa Form lại nhằm mục đích chỉ cho phép người dùng nhập liệu vào các vùng qui định và không được phép sửa đổi mẫu biểu. Để thực hiện, bạn nhấp vào nút Protect Form hình ổ khóa trên thanh lệnh Form và lưu lại mẫu biểu.
Tuy nhiên cách làm nêu trên không đặt mật mã bảo vệ mẫu biểu nên người dùng có thể mở khóa và hiệu chỉnh lại mẫu biểu. Do vậy cách làm tốt hơn là bạn chọn Tools → Protect Document… → chọn Allow only this type of editing in the document: Filling in the forms → nhấn nút Yes, Start Enforcing Protection → đặt mật mã bảo vệ (ví dụ là 1234) và nhấn nút OK để hoàn tất.
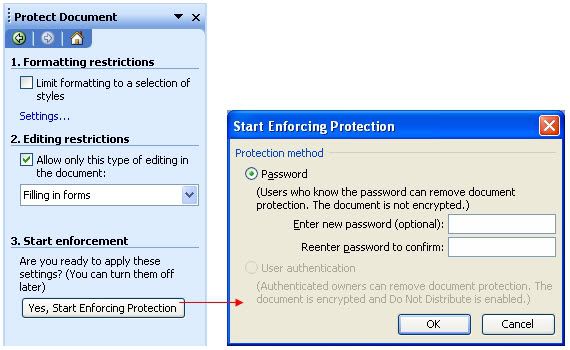
Xem thêm tập tin ví dụ đính kèm
Trần Thanh Phong
Bài này hướng dẫn các bạn tạo form nhập liệu cho “Bản khai đăng ký tên miền” để khách hàng có thể điền trực tiếp vào form. Mẫu văn bản như hình sau:
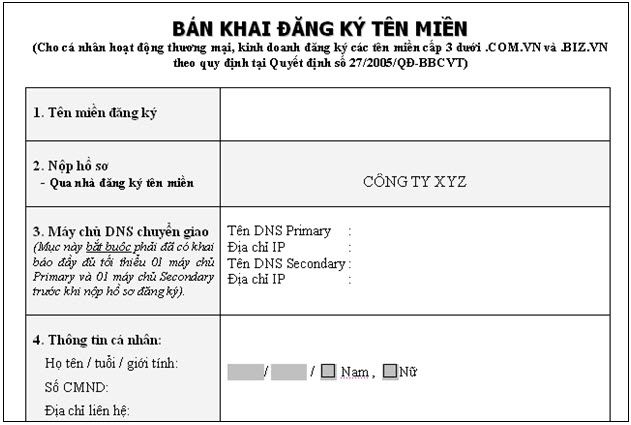
Trước tiên, bạn gọi thanh lệnh Form: Vào View → Toolbars → Forms
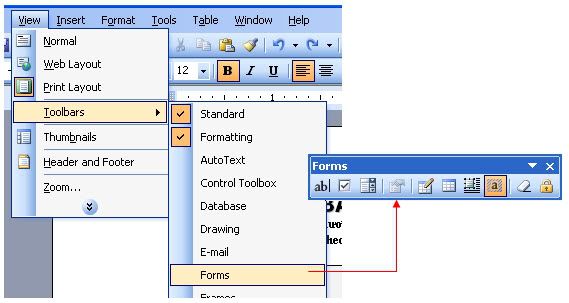
Tại mục “1. Tên miền đăng ký”, đặt dấu nháy vào ô bên phải. Sau đó dùng chuột chọn nút Text Forms Field trên thanh lệnh Forms.
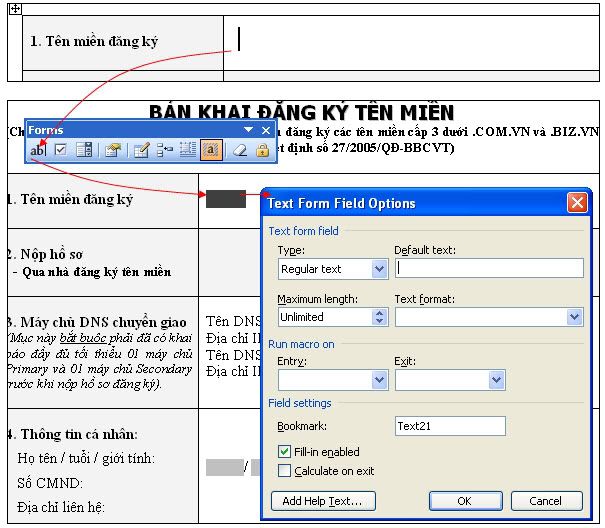
Bạn nhấp chuột hai lần liên tiêp vào vùng xám đen được tạo ra sau khi chọn Text Forms Field để xem các thuộc tính của Text Field này. Lưu ý bạn phải chọn Fill-in enabled để cho phép người dùng điền thông tin vào Text Field này. Nhấp OK sau khi thiết lập các thuộc tính cho Text Field.
Tại mục “3. Máy chủ DNS chuyển giao” chúng ta chèn 4 Text Forms Field bằng cách tương tự như trên.
Tại mục “4. Thông tin cá nhân” các nội dung yêu cầu đều dưới dạng Text nên cách làm tương tự như trên. Tuy nhiên tại phần giới tính thì yêu cầu tạo 2 Check Box để khách hàng chọn khi điền thông tin vào Form.
Bạn đặt dấu nháy trước chữ Nam và chọn Check Box Form Field từ thanh lệnh Forms. Một ô nhỏ hình vuông sẽ được chèn vào trước chữ Nam. Bạn muốn xem thuộc tính của Check Box thì nhấp chuột 2 lần vào nó.
[FONT="]
[/FONT]
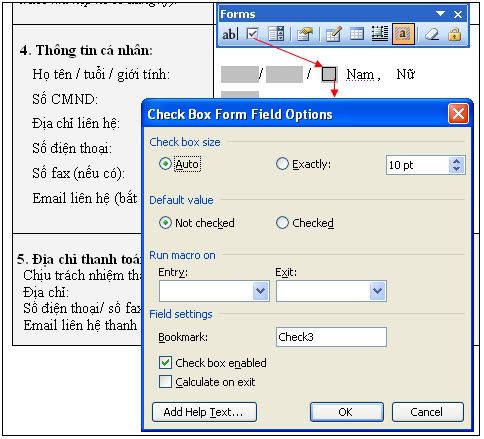
Các phần sau của mẫu này cũng sử dụng 2 đối tượng Text Form Field và Check Box Form Field và cách làm cũng tương tự.
Sau khi thực hiện việc chèn các vùng nhập liệu trên Form, chúng ta tiến hành khóa Form lại nhằm mục đích chỉ cho phép người dùng nhập liệu vào các vùng qui định và không được phép sửa đổi mẫu biểu. Để thực hiện, bạn nhấp vào nút Protect Form hình ổ khóa trên thanh lệnh Form và lưu lại mẫu biểu.
Tuy nhiên cách làm nêu trên không đặt mật mã bảo vệ mẫu biểu nên người dùng có thể mở khóa và hiệu chỉnh lại mẫu biểu. Do vậy cách làm tốt hơn là bạn chọn Tools → Protect Document… → chọn Allow only this type of editing in the document: Filling in the forms → nhấn nút Yes, Start Enforcing Protection → đặt mật mã bảo vệ (ví dụ là 1234) và nhấn nút OK để hoàn tất.
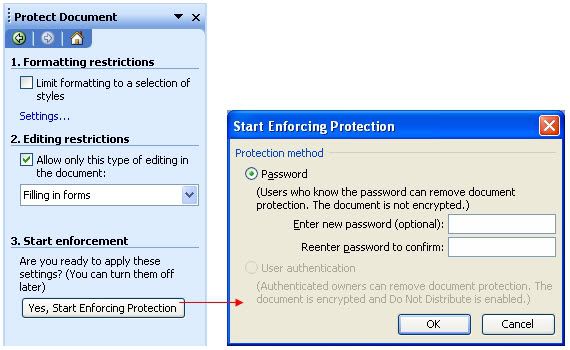
Xem thêm tập tin ví dụ đính kèm
Trần Thanh Phong
File đính kèm
Lần chỉnh sửa cuối: